We think that Cisco AnyConnect Secure Mobility Client is one of the best corporate VPN software tools for Windows PCs, thanks to its modular design. However, if you’re looking into alternate solutions, we suggest checking out VyprVPN for Business, NCP Secure Entry Client, and OpenVPN. Jul 31, 2015 4.Within the Products folder, locate and delete the registry key which contains product information for Cisco AnyConnect Secure Mobility Client. Each registry key within Products is an alphanumeric string. Select the first key and look on the right side for ProductName REGSZ Cisco AnyConnect Secure Mobility Client.
Installing the VPN Client
- Download the AnyConnect VPN client for Windows. Note: If you're using Microsoft Edge, the program will download as a 'sys_attachment.do' file. You will need to rename the file to 'sys_attachment.msi'
- If you have the Windows Surface Pro X tablet with an ARM-based processor, you should download the AnyConnect VPN client for ARM64.
- Click Run on the Open File – Security Warning dialog box.
- Click Next in the Cisco AnyConnect Secure Mobility Client Setup dialog box, then follow the steps to complete the installation. NOTE: We recommend you un-check everything (Web Security, Umbrella, etc) except for the VPN and the Diagnostic and Reporting Tool (DART). This will give you a minimal install. The other features are not supported so there's no need to install them.
Starting the VPN Client
- Go to Start->Programs->Cisco->Cisco AnyConnect Secure Mobility Client to launch the program.
- Enter vpn.uci.edu in the Ready toConnect to field, then press the Connect button.
- Select your desired connection profile from the Group drop-down menu:
- UCIFULL – Route all traffic through the UCI VPN.
- IMPORTANT: Use UCIFULL when accessing Library resources.
- UCI – Route only campus traffic through the UCI VPN. All other traffic goes through your normal Internet provider.
- UCIFULL – Route all traffic through the UCI VPN.
- Enter your UCInetID and password, then click OK.
- A banner window will appear. Click Accept to close that window. You are now connected!
Disconnecting the VPN Client
When you are finished using the VPN, remember to disconnect.
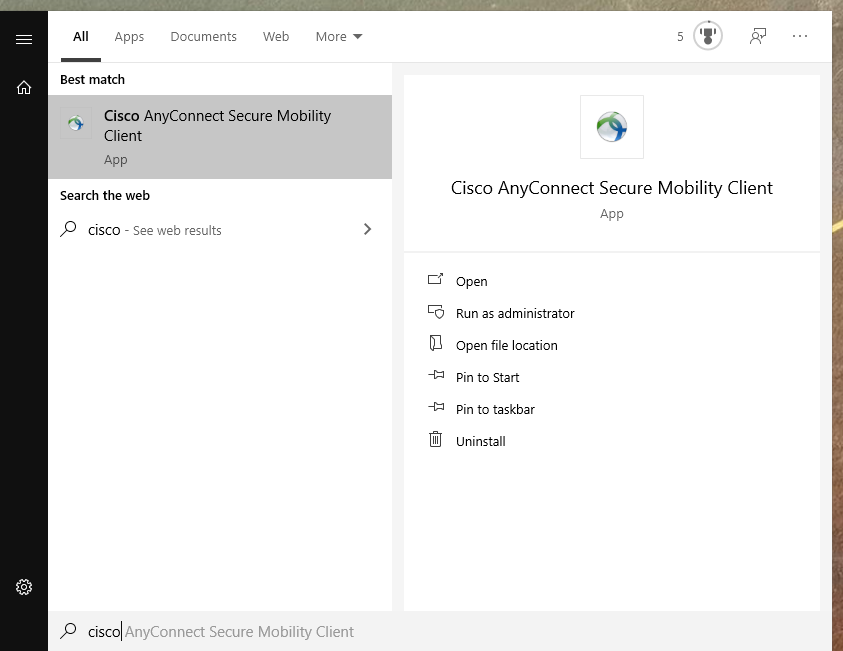
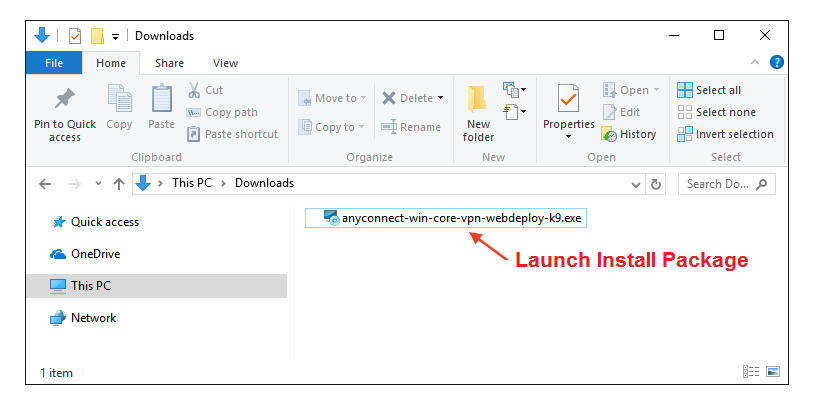
Download the UCSD VPN AnyConnect client. Download the VPN AnyConnect client (UCSD login. A program run as part of the setup did not finish as expected. Contact your support personnel or package vendor. Action VACon64ndis6Install, location: C: Program Files (x86) Cisco Cisco AnyConnect Secure Mobility Client VACon64.exe, command: -install 'C: Program Files (x86) Cisco Cisco AnyConnect Secure Mobility Client vpnva-6.inf' VPNVA.
- Right-click the AnyConnect client icon located in the system tray near the bottom right corner of your screen.
- Select Quit.
Download and configure the new UCSD Virtual Private Network (VPN) AnyConnect client on your Windows 10 Desktop and Tablet for a conventional installation.
In the right place? If you only need to access common campus Web sites or remote desktop computing, use the VPN EasyConnect option. See instructions in Virtual Private Networks at UCSD.
Notes: My disney kitchen for mac.
- You must log into your computer with administrator rights.
- You need your Active Directory (AD) username and password. If you don't remember your AD username or password, you can either reset it at https://adweb.ucsd.edu/adpass/ or contact your department's systems administrator.
- ACT is testing the support of SBL (Start Before Login) on Windows-based machines.
1. Download the UCSD VPN AnyConnect client
- Download the VPN AnyConnect client (UCSD login required).
- Click Run.
2. Begin the installation
3. Accept the license agreement
- Accept the terms, and click Next.
4. Continue the installation
- Click Install.
- You may be asked if you want to allow the following program to intall software on this computer
- Click Yes
- Click Yes
5. Finish the installation
- Click Finish
- Restart your system
- Settings/Power/Restart
- Settings/Power/Restart
6. Run the AnyConnect client
Cisco Anyconnect Secure Mobility Client For Windows 10 Download
- Click on the Windows Start Button (this will display the Windows Start Menu). Click on All Apps and choose the Cisco Folder. Proceed with selecting the Cisco AnyConnect Secure Mobility Client to launch.
7. Authenticate with UCSD VPN using DUO 2-Step Authentication
Cisco Anyconnect Secure Mobility Client For Windows 10 Bedrock
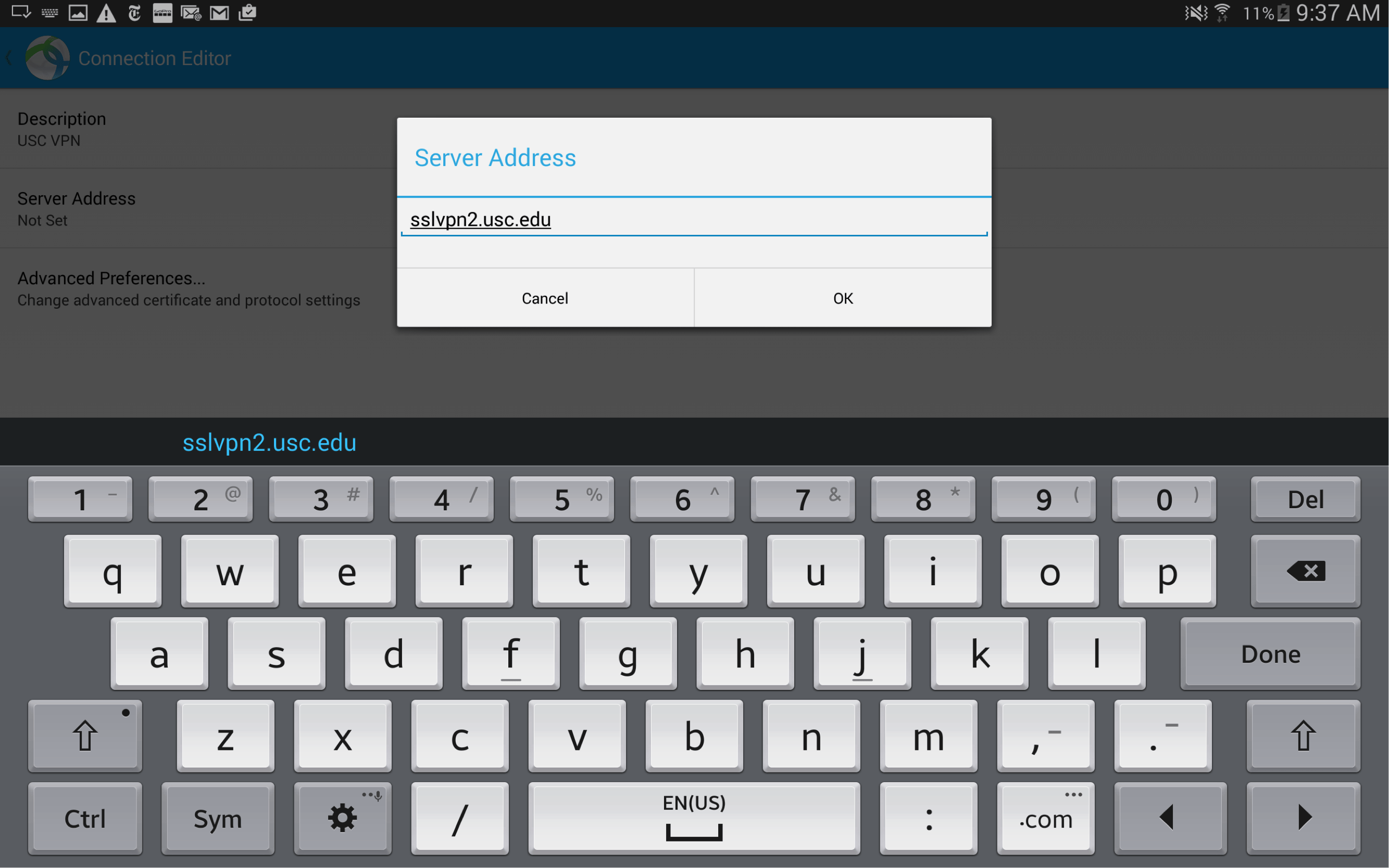
- In the first window, enter vpn.ucsd.edu in the box and click on the “Connect” button to the right
- A second window will appear. Select your desired connection profile from the Group drop-down menu:
- 2-Step Secured - allthruucsd – Route all traffic through the UCSD VPN. Use this when accessing Library resources and CMS website staging links. This is the preferred method.
- 2-Step Secured - split – Route only campus traffic through the UCSD VPN. All other traffic goes through your normal Internet provider.
- In the Username field, enter your Active Directory (AD) username
- In the Passcode field, use the following to authenticate through DUO (See Two-Step Login: VPN for further details):
- If you receive DUO push notifications on your mobile phone enter:
- yourADpassword,push
- If you receive a DUO phone call to authenticate, enter:
- yourADpassword,phone
- If you use a DUO token to generate a passcode enter:
- yourADpassword,6digitpasscodefromtoken
- If you receive DUO push notifications on your mobile phone enter:
- Click OK.
8. Disconnect
Cisco Anyconnect Secure Mobility Client For Windows 10 Downloads
- Click on the Windows Start Button (this will display the Windows Start Menu). Click on All Apps and choose the Cisco Folder. Proceed with selecting the Cisco AnyConnect Secure Mobility Client.
- When the window appears, select Disconnect.
Cisco Anyconnect Secure Mobility Client For Windows 10 64




