Moving and Copying Text in Microsoft Word. Word enables you to cut and paste blocks of text from one part of a document to another. When you cut a selected portion of text, the text is removed from the document and placed on the Clipboard, a temporary storage area. When you paste text, a copy of the text on the Clipboard is placed into the document. Learn how to use Word with this step-by-step tutorial. As full disclosure, I work at Microsoft as a full-time employee.Other Word Tutorials: https://www.yout.
Occasionally a new user of Word is alarmed to discover that his previously pristine document is full of strange symbols—dots, arrows, paragraphs marks, and the like. For experienced users, the usual reaction of such a user seems almost comical because experienced users know how invaluable the display of these symbols can be both in formatting and in troubleshooting documents.
The symbols that Microsoft now calls “formatting marks” were previously referred to as “nonprinting characters.” By either name, they are characters that take up space or have a formatting function but do not appear on the printed page: spaces, tab characters, paragraph breaks, and the like. Even if you prefer to work most of the time without seeing them, you should know how to display them and what they mean. The important thing to know is that they do not print (you will not see them in Print Preview).
The display of nonprinting characters may be toggled in either of two ways:
With a shortcut key. This is Ctrl+* (Ctrl+Shift+8 on U.S. keyboards). If you've ever turned on display of nonprinting characters unintentionally, it may have been by accidentally pressing this key combination when you were trying to type an asterisk. The same key combination will also toggle the display off.
With a button:
Word 2003 and earlier: By default, the Formatting toolbar has a button with the ¶ icon. If you hover your mouse over it, the ScreenTip says “Show/Hide ¶.”
Word 2007 and above: The “Show/Hide ¶” button is in the Paragraph group on the Home tab, and its “Super ToolTip” provides additional information.
Whether you use the shortcut key or the button, what you are toggling between is display of all nonprinting charactersand whatever specific ones you have chosen to display as an alternative. Here’s where to find the settings:
Word 2003 and earlier: On the View tab of Tools | Options.
Figure 1. View Options in Word 2003
Word 2007:, Office Button | Word Options | Display.
Word 2010 and above: File | Options | Display.
Figure 2. Display Options in Word 2010 (similar in Word 2007 and 2013)
Note that there are six or seven check boxes under “Formatting marks.” The last one of these is “All” or “Show all formatting marks.” When you toggle the toolbar/Ribbon button on and off (or use the keyboard shortcut), this box is checked and unchecked. When it is unchecked, you will still see the nonprinting characters represented by whichever of the other check boxes you have checked. Usually this is none, but there might be times when, for example, you would want to see just Hidden text or just paragraph marks and none of the others. (Note that “Paragraph marks” includes line breaks and text-wrapping breaks, discussed below.)
Important Note: If you are seeing some formatting marks and clicking the “Show/Hide ¶” button (or pressing the shortcut) does not hide them, then you need to visit the Options dialog to make sure that none of the other boxes are checked.
So what do all these marks represent?
Paragraph marks
The paragraph mark or pilcrow (¶) represents a paragraph break. You should see one at the end of each paragraph (if there is not one, you'll likely find that you have a problem). Ordinarily you should not see one anywhere else. By this I mean that you should not be ending lines with paragraph breaks, nor should you be using “empty paragraphs” to create “blank lines” between paragraphs (in most cases this is better accomplished with Space Before or After).¶
Here’s a “horrible example” of a worst-case scenario: a user who, not knowing how to double-space, pressed Enter at the end of every line:¶
Figure 3. Excessive use of paragraph breaks
The ¶ contains all the paragraph formatting. You can select it, copy it, and paste it onto another paragraph to copy and paste formatting (though there are other ways to do this as well). The last ¶ in the document contains formatting for the entire document (header/footer and margin information, for example) or for the last section if there are more than one.¶
Line breaks
A right-angle arrow pointing to the left represents a line break, inserted with Shift+Enter. You can use a line break to start a new line without starting a new paragraph.
A right-angle arrow between two vertical lines represents a text-wrapping break. This new break type, introduced in Word 2000 and intended primarily for Web pages, is used to force subsequent text below an adjacent text-wrapped object. For example, if you have a caption beside a picture and end it with a text-wrapping break, the text following the caption will start below the picture regardless of how long or short the caption is. For more information on this type of break, see “WD2000: Text Wrapping Break: Its Purpose and Use.”
Style separator
Another type of break, introduced in Word 2002, is the style separator. The article “How can I include just part of a paragraph in my table of contents?” describes the situation in which this is useful, and the linked article “How to use outline levels to create a table of contents (TOC) in Word 2003 and in Word 2002” (despite the title, the content applies to Word 2002 and above; the section “More Information About Style Separators” explains that the style separator is essentially the same thing as a hidden paragraph mark). In text, a style separator appears as a paragraph mark inside a dotted rectangle. At high Zoom levels, it can be seen to have the dotted underline indicating Hidden text:
Pagination breaks
More obvious in their meaning are manual column, page, and section breaks. To delete these, you can simply select them and press the Delete key (or you can useFind and Replace). The examples below show how they appear in Word 2003 and earlier; the display is a little different (but still recognizable) in Word 2007 and above.
■ Finally, you will sometimes see a small black bullet ■ in the margin next to a paragraph.
This indicates that the paragraph is formatted with the “Keep with next,” “Keep lines together,” “Page break before,” or “Suppress line numbers” property.
These settings are found on the Line and Page Breaks tab of the Paragraph dialog; if you double-click on the “bullet” itself, you will bring up this dialog with the Line and Page Breaks tab selected. Word's built-in Heading styles by default are formatted as “Keep with next,” so you will always see these bullets next to them.
To access the Paragraph dialog:
Word 2003 and earlier: Choose Paragraph on the Format menu.
Word 2007 and above: Click the “dialog launcher” (small arrow) in the bottom right corner of the Paragraph group on the Home tab.
Any version: Right-click in a paragraph and choose Paragraph from the context menu (not available in all contexts).
Spaces
In most fonts, and certainly all Windows “core fonts”, a∙ small∙ raised∙ dot∙ represents∙ an∙ ordinary∙ space∙ (some∙ fonts,∙ such∙ as∙ Arial Special G1, don't include a character to represent a space;andsomeusealargesquare, which can be very distracting).
Be sure you don't have space ∙ ∙ characters ∙ ∙ where ∙ ∙ they are ∙ ∙ not ∙ ∙ needed. If you are tidy-minded, for example, you won't want a string of them at the end of a paragraph where your thumbs relaxed on the spacebar while you stopped to think.∙ ∙ ∙ ∙ ∙ ∙ ∙ ∙ ∙ ∙ ∙ ∙ ∙
A degree symbol ° represents a nonbreaking space (Ctrl+Shift+Spacebar), which you can use to prevent words from being separated at the end of a line.
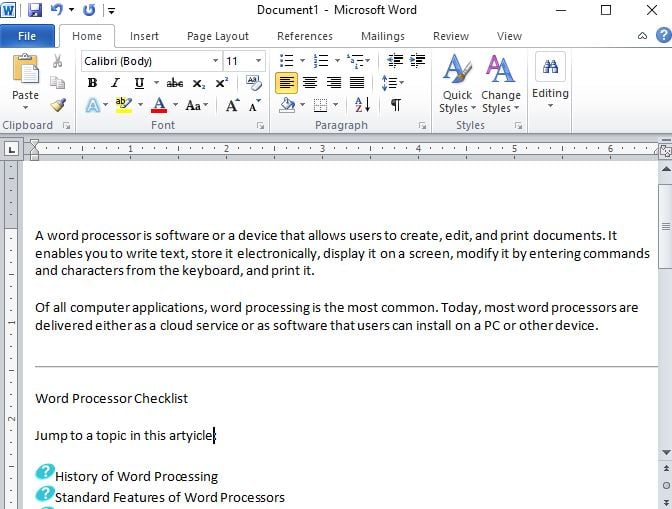
This is useful for keeping dates together (so you don't end up with September
5, 2000), as well as initials such as J. R.
R. Tolkien.
En and em spaces (on the Special Characters tab of the Symbol dialog, shown below) are also represented by the degree symbol, but there is extra space to the left of the symbol for an en space °and extra space both left and right for an em ° space.
Special Characters tab of the Symbol dialog
The characters circled on the Special Characters tab in the screen shot above produce symbols that may be puzzling.
The character that Word calls “No-Width Optional Break” corresponds to the Unicode character 200C, “Zero Width Non-Joiner.” Both this character and U200B, “Zero Width Space,” are represented by a rectangle enclosing an open rectangle:
The character that Word calls “No-Width Non Break” is Unicode character 200D, “Zero Width Joiner,” which is represented as a rectangle enclosing a filled rectangle:
Tab characters
An arrow pointing to the right → represents a tab character, where you have pressed the Tab key. As explained in the article onsetting tabs, in a well-formatted document you should not see more than one of these in a row. → → →
Hyphens
A conditional hyphen (one that is printed only if it falls at a line break, entered with Ctrl+Hyphen) is shown as ¬.
A nonbreaking hyphen (Ctrl+Shift+Hyphen), which is useful for phone numbers and any hyphenated compound you don't want to break at the end of a line, is displayed as a dash whose length is intermediate between an en (–) dash and an em (—) dash. This is one of the most confusing symbols because it is very difficult to tell, with nonprinting characters displayed, whether you have actually entered a nonbreaking hyphen or a dash.
Cell markers
In tables you will see one additional character, the universal monetary symbol, Unicode character 00A4 (¤), which displays variously at various point sizes and magnifications but upon close inspection is seen to be a circle with four lines radiating from the corners. ¤
This is the end-of-cell marker. It is a little like the paragraph mark in that it contains paragraph formatting for the last (or only) paragraph in the cell, but it also holds formatting for the cell. The same mark at the end of each row is the (wait for it) end-of-row marker, which serves a similar purpose with regard to row formatting.¤ | ¤ |
One other type of “nonprinting character” that is toggled by the Show/Hide button is Hidden text.
Even when it is displayed, Hidden text is not printed unless you choose to do so:
Word 2003 and earlier: Check the box for “Hidden text” under “Include with document on the Print tab of Tools | Options.
Word 2007: Check the box for “Print hidden text” under “Printing options” on the Display tab of Office Button | Word Options.
Word 2010 and above: Check the box for “Print hidden text” under “Printing options” on the Display tab of File | Options.
There are a number of clever formatting tricks you can do by formatting text (especially paragraph breaks) as Hidden, but you must hide it in order to see how the document will look when printed.
Important Note: Because the XE (index entry) fields used to generate an index and the TC (table of contents entry) fields that can be used to generate entries in a TOC are formatted as Hidden text, it is especially important to hide Hidden text before generating a table of contents or index; if there is enough of it to affect the pagination, then the page numbers in your TOC or index may be incorrect.
Colored underlines
In addition to the dotted underline indicating hidden text, Word uses a variety of different types of colored underlines—solid, dotted, and wavy—to give information about the text. The Help topic “What do the underlines in my document mean?” explains the meaning of these underlines in Word 2003 and earlier (find this in your local Help file; it is no longer available online). The most commonly seen are red wavy underlines to flag words identified as misspelled, green wavy underlines for grammatical errors, and blue wavy underlines to indicate formatting inconsistencies. In each case, specific options must be enabled before these are seen (“Check spelling as you type,” “Check grammar as you type,” “Keep track of formatting/Mark formatting inconsistencies”).
Word 2007 and above use the wavy blue line to flag problems detected by the contextual spelling checker in addition to indicating formatting inconsistencies but otherwise use the same color scheme.
Object anchors
Another very important nonprinting character is theanchor symbol – when working withfloating objects it's often crucial to know where these are
In Word 2003 and earlier, display of object anchors is not toggled with the “Show/Hide ¶” button (see Figure 1), but in Word 2007 and above, this check box has been added to the list of “formatting marks.”
There are two other types of nonprinting characters that are not (usually) toggled with the Show/Hide ¶ button:
Field codes
A field is a set of codes that instructs Microsoft Word to insert text, graphics, page numbers, and other material into a document automatically. For example, theDATE field inserts the current date. Ordinarily Word displays the result of a field (the date, page number, number of pages, number of words, etc.), but if you press Alt+F9 or select Toggle Fields on the shortcut menu, you will see the code itself, enclosed in curly braces, such as { DATE @ 'dddd, MMMM d' }.
As mentioned above, there are two types of field codes that are toggled with the Show/Hide ¶ button rather than the Toggle Fields command. Both TC (table of contents entry) and XE (index entry) fields are formatted as Hidden text; when you insert either type of field, the display of nonprinting characters is toggled on by default so that you can see these codes.
Bookmarks
When the display of bookmarks is enabled, user-defined bookmarks are indicated by heavy square gray brackets. A single-point bookmark has the brackets reversed so that it looks like a capital I.
To enable the display of bookmarks:
Word 2003 and earlier: Check the box for “Bookmarks” under “Show” on the View tab of Tools | Options.
Word 2007: Check the box for “Show bookmarks” under “Show document content” on the Advanced tab of Office Button | Word Options.
Word 2010 and above: Check the box for “Show bookmarks” under “Show document content” on the Advanced tab of File | Options.
Important Note: Only user-defined bookmarks are displayed. Bookmarks inserted by Word can be located through the Bookmark dialog but are not marked as shown in the screen shot above.
Use of Nonprinting Characters
Even if you choose to keep nonprinting characters hidden most of the time, displaying them can be very helpful in troubleshooting obstreperous documents. If your pages are not breaking as you like, perhaps it is because you have too many (or the wrong) paragraphs set as “Keep with next.” If your printer is adding a blank pageat the end of your document, it could be that you have a string of empty paragraphs at the end that are forcing an extra page. Accidentally deleting the paragraph break before a manual page break or Section Break can cause very peculiar problems. And if an automatic number insists on being bold even though you have applied bold formatting to only a part of the numbered paragraph, it could be that you need to select the paragraph mark and unbold it, since automatic bullets and numbering take on the formatting of the paragraph mark. All of these problems are much easier to diagnose if you can see what you're dealing with.
In general, it's best to proofread your documents twice; once for content, with nonprinting characters off (as they can be distracting when reading); and a second time with nonprinting∙ characters ∙ visible, ∙ so ∙ that ∙ you ∙ can ∙ check ∙ for redundant
line breaks, space ∙ ∙ ∙ characters ∙ and ∙ the like.
This article copyright © 2001, 2014, 2017 by Suzanne S. Barnhill. This article is a revised version of an article at the Word MVP FAQ site that was greatly enhanced by the editing and embellishment (especially with screen shots) of Dave Rado.
Summary
This article describes a new feature in Microsoft Word called the Format Consistency Checker. The article tells you how to turn the Format Consistency Checker on and off, and describes the rules by which the Format Consistency Checker evaluates formatting.
Wavy blue lines that appear under text in a Word document indicate that the Format Consistency Checker is turned on and is functioning in the background as you type. The lines indicate that the Format Consistency Checker has detected an inconsistency that you may want to look at and to correct.
More Information
The Format Consistency Checker allows you to check for and correct most common formatting problems. While you type, the Format Consistency Checker can make automatic changes to the document format with the AutoFormat command. It can check and mark possible format inconsistencies in the background as you type.
In Microsoft Office Word 2003 or in Microsoft Word 2002 you can also run the Format Consistency Checker by clicking Spelling and Grammar on the Tools menu.
In Microsoft Office Word 2007, you can run the Format Consistency Checker by clicking Spelling & Grammar in the
Proofing group on the Review tab.
Rules that the Format Consistency Checker uses
What Do You Mean By Ms Word Document
The Format Consistency Checker can check for unintentional inconsistencies in text and paragraph formatting, according to specific formatting rules. The rules that the Format Consistency Checker uses to identify a possibly unintentional format are as follows.
Rule 1: Consolidate similar direct formatting schemes
This rule identifies different formatting schemes that are very similar to each other. The Format Consistency Checker scans a document looking for similar formatting schemes. If the Format Consistency Checker finds at least two instances of a scheme that are identical, it offers you the opportunity to make all similar formatting schemes identical to the format scheme that occurs most frequently. The criteria that Word uses to search for similar schemes are as follows:
The font size variance must be 10% or less.
The font color red, green, and blue mixture must be the same except for the last digit of a custom color.
The Format Consistency Checker checks for any difference in font kerning.
Indentation differences must be less than or equal to .249 inches.
Paragraph spacing (before or after) must be less than or equal to 2.95 points.
What Do You Mean By Ms Word
Rule 2: Consolidate similar list formatting
This rule identifies inconsistent formatting schemes within a list. The criteria that the Format Consistency Checker uses to search for inconsistencies is:
The Format Consistency Checker checks for any change in font property.
Indentation differences must be less than or equal to .249 inches.
Rule 3: Match Format to an Existing Style
This rule identifies direct formatting that is very similar to a style already in use. The criteria that the Format Consistency Checker uses to search for matching styles is identical to the criteria in rule 1.
How to use the Format Consistency Checker in the background
To use the Format Consistency Checker in the background as you type, follow these steps, as appropriate for the version of Word that you are running.
Word 2003 or Word 2002
On the Tools menu, click Options.
Click the Edit tab.
Under Editing options, click to select the
Mark formatting inconsistencies check box, and then click OK.
Ms Word Download
Word 2007
In Word 2007, click the Microsoft Office Button, and then click Word Options.
In the left pane, click Advanced.
In the right pane, click to select the Mark formatting inconsistencies check box under Editing options, and then click OK.
Note To turn the Format Consistency Checker off, repeat steps 1 and 2, and then click to clear the Mark formatting inconsistencies check box.




