- Hi, If you want to have a mobile application, you can download Microsoft outlook app from play store and set up your Cognizant mail id. If you want to browse it online without downloading an application, use the web address mail.cognizant.com.
- Employee Access CTS Corporation email & Web Portal. Employee eMail. Authorized Users Only. You will need to enter your username in the format username@ctscorp.com.
- The Cognizant MBG’s value to your organization starts with GO, Cognizant’s exclusive Microsoft platform native Digital Operating Model. It provides the intelligent blueprint and resources to build agility and drive your enterprise into the future. INTELLIGENT ENTERPRISE: CREATE YOUR DIGITAL FUTURE.
Cognizant Microsoft Business Group 1,458 followers on LinkedIn. Empowering people through technology to achieve more. Azure, Microsoft 365 and Dynamics 365. We turn digital potential into.
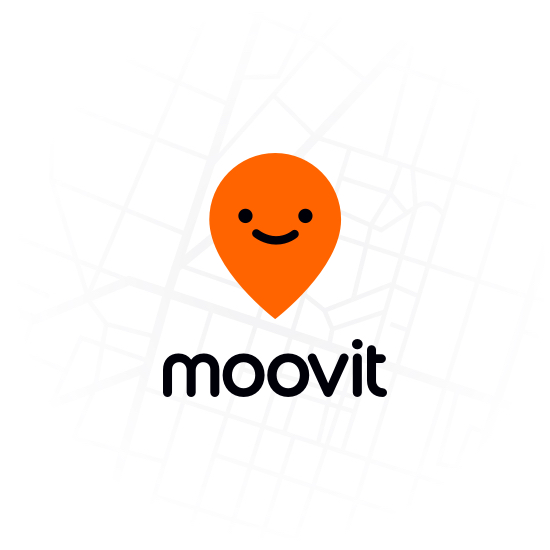 -->
-->You can follow these steps to add your two-factor verification and password reset methods. After you've set this up the first time, you can return to the Security info page to add, update, or delete your security information.
If you're prompted to set this up immediately after you sign in to your work or school account, see the detailed steps in the Set up your security info from the sign-in page prompt article.
If what you're seeing on your screen doesn't match what's being covered in this article, it means that your administrator hasn't turned on this experience yet. Until this experience is turned on, you must follow the instructions and information in the Set up my account for two-step verification section.
Note
If you don't see the authenticator app option, it's possible that your organization doesn't allow you to use this option for verification. In this case, you'll need to choose another method or contact your organization's help desk for more assistance.
Security vs password reset verification
Security info methods are used for both two-factor security verification and for password reset. However, not all methods can be used for both.
| Method | Used for |
|---|---|
| Authenticator app | Two-factor verification and password reset authentication. |
| Text messages | Two-factor verification and password reset authentication. |
| Phone calls | Two-factor verification and password reset authentication. |
| Security key | Two-factor verification and password reset authentication. |
| Email account | Password reset authentication only. You'll need to choose another method for two-factor verification. |
| Security questions | Password reset authentication only. You'll need to choose another method for two-factor verification. |
Set up the Microsoft Authenticator app from the Security info page
Depending on your organization’s settings, you might be able to use an authentication app as one of your security info methods. You aren't required to use the Microsoft Authenticator app, and you can choose a different app during the set up process. However, this article uses the Microsoft Authenticator app.
Important
If you have set up the Microsoft Authenticator app on five different devices or if you've used five hardware tokens, you won't be able to set up a sixth one, and you might see the following error message:
You can't set up Microsoft Authenticator because you already have five authenticator apps or hardware tokens. Please contact your administrator to delete one of your authenticator apps or hardware tokens.
To set up the Microsoft Authenticator app
Sign in to your work or school account and then go to your https://myaccount.microsoft.com/ page.
Select Security info in the left menu or by using the link in the Security info pane. If you have already registered, you'll be prompted for two-factor verification. Then, select Add method in the Security info pane.
On the Add a method page, select Authenticator app from the drop-down list, and then select Add.
On the Start by getting the app page, select Download now to download and install the Microsoft Authenticator app on your mobile device, and then select Next.
For more information about how to download and install the app, see Download and install the Microsoft Authenticator app.
Note
If you want to use an authenticator app other than the Microsoft Authenticator app, select the I want to use a different authenticator app link.
If your organization lets you choose a different method besides the authenticator app, you can select the I want to set up a different method link.
Remain on the Set up your account page while you set up the Microsoft Authenticator app on your mobile device.
Open the Microsoft Authenticator app, select to allow notifications (if prompted), select Add account from the Customize and control icon on the upper-right, and then select Work or school account.
Note
If this is the first time you're setting up the Microsoft Authenticator app, you might receive a prompt asking whether to allow the app to access your camera (iOS) or to allow the app to take pictures and record video (Android). You must select Allow so the authenticator app can access your camera to take a picture of the QR code in the next step. If you don't allow the camera, you can still set up the authenticator app, but you'll need to add the code information manually. For information about how to add the code manually, see see Manually add an account to the app.
Return to the Set up your account page on your computer, and then select Next.
The Scan the QR code page appears.
Scan the provided code with the Microsoft Authenticator app QR code reader, which appeared on your mobile device after you created your work or school account in Step 6.
The authenticator app should successfully add your work or school account without requiring any additional information from you. However, if the QR code reader can't read the code, you can select the Can't scan the QR code link and manually enter the code and URL into the Microsoft Authenticator app. For more information about manually adding a code, see Manually add an account to the app.
Select Next on the Scan the QR code page on your computer.
A notification is sent to the Microsoft Authenticator app on your mobile device, to test your account.
Approve the notification in the Microsoft Authenticator app, and then select Next.
Your security info is updated to use the Microsoft Authenticator app by default to verify your identity when using two-step verification or password reset.

Delete your authenticator app from your security info methods
If you no longer want to use your authenticator app as a security info method, you can remove it from the Security info page. This works for all authenticator apps, not just the Microsoft Authenticator app. After you delete the app, you'll have to go into the authenticator app on your mobile device and delete the account.
Important
If you delete the authenticator app by mistake, there's no way to undo it. You'll have to add the authenticator app again, following the steps in the Set up the authenticator app section of this article.
To delete the authenticator app
On the Security info page, select the Delete link next to the Authenticator app.
Select Yes from the confirmation box to delete the authenticator app. After the authenticator app is deleted, it's removed from your security info and it disappears from the Security info page. If the authenticator app is your default method, the default will change to another available method.
Open the authenticator app on your mobile device, select Edit accounts, and then delete your work or school account from the authenticator app.
Your account is completely removed from the authenticator app for two-factor verification and password reset requests.
Change your default security info method
If you want the authenticator app to be the default method used when you sign-in to your work or school account using two-factor verification or for password reset requests, you can set it from the Security info page.
Cognizant 365 Webmail
To change your default security info method
On the Security info page, select the Change link next to the Default sign-in method information.
Choose Microsoft Authenticator - notification from the drop-down list of available methods. If you're not using the Microsoft Authenticator app, select the Authenticator app or hardware token option.
Select Confirm.
The default method used for sign-in changes to the Microsoft Authenticator app.
Additional security info methods
You have additional options for how your organization contacts you to verify your identity, based on what's you're trying to do. The options include:
Mobile device text. Enter your mobile device number and get a text a code you'll use for two-step verification or password reset. For step-by-step instructions about how to verify your identity with a text message (SMS), see Set up security info to use text messaging (SMS).
Mobile device or work phone call. Enter your mobile device number and get a phone call for two-step verification or password reset. For step-by-step instructions about how to verify your identity with a phone number, see Set up security info to use phone calls.
Security key. Register your Microsoft-compatible security key and use it along with a PIN for two-step verification or password reset. For step-by-step instructions about how to verify your identity with a security key, see Set up security info to use a security key.
Email address. Enter your work or school email address to get an email for password reset. This option isn't available for two-step verification. For step-by-step instructions about how to set up your email, see Set up security info to use email.
Security questions. Answer some security questions created by your administrator for your organization. This option is only available for password reset and not for two-step verification. For step-by-step instructions about how to set up your security questions, see the Set up security info to use security questions article.
Note
If some of these options are missing, it's most likely because your organization doesn't allow those methods. If this is the case, you'll need to choose an available method or contact your administrator for more help.
Next steps
Sign-in using the Microsoft Authenticator app, following steps in the Sign in using two-step verification or security info article.
Reset your password if you've lost or forgotten it, from the Password reset portal or follow the steps in the Reset your work or school password article.
Get troubleshooting tips and help for sign-in problems in the Can't sign in to your Microsoft account article.
Categories Analysis, Technology
Cognizant Technology Solutions (NASDAQ: CTSH) has been on a buying spree in 2020. The portfolio of the acquisitions that Cognizant made this year is expected to help the company in its legacy offerings and new offerings and were focused on expanding its cloud capabilities. Cognizant had made seven acquisitions so far this year. The financial details of these deals were not revealed by the company.
1) Code Zero Consulting
Code Zero Consulting was the first company acquired by Cognizant in this year. Code Zero, which is a Salesforce Platinum Partner, helps companies digitally transform by providing strategy, implementation and migration capabilities. This acquisition helped in strengthening Cognizant’s cloud solutions portfolio.
2) EI-Technologies
On Feb. 4, Cognizant acquired the Paris-based EI-Technologies, a privately-held digital technology consulting firm, to complement its global Salesforce practice. This deal expanded Cognizant’s client resources in Europe. The 2008-founded firm’s 345 employees in France got added to Cognizant through this acquisition.
3) Lev
In March, the Teaneck, New Jersey-based company entered into an agreement to acquire Indianapolis-based Lev, a privately-held digital marketing consultancy firm. Lev helped companies in simplifying and modernizing their marketing campaigns using Salesforce Marketing Cloud to provide data-driven insight and personalization across the customer journey, and drive revenue.
4) Collaborative Solutions
Cognizant 365 Office
Cognizant acquired Collaborative Solutions in May, which specialized in Workday enterprise cloud applications for finance and human resources. The acquisition of Collaborative Solutions added new finance and HR advisory and implementation services to Cognizant’s cloud offerings. Windows password genius advanced free.
Also read: Cognizant (CTSH) Earnings: Key numbers from Q2 2020 results
5) New Signature
During the second quarter earnings call, CEO Brian Humphries stated, “New signature, one of the world’s largest independent Microsoft public cloud transformation specialists that serves all three Microsoft clouds. This will provide the foundation for a dedicated Microsoft business group within Cognizant”. New Signature, an award-winning Microsoft Partner, is exclusively focused on Microsoft technologies, with an integrated offering across all three of Microsoft’s business clouds: Azure, Microsoft 365, and Dynamics 365.
6) Tin Roof Software
Last month, Cognizant acquired Tin Roof Software, privately-held custom software and digital product development services company headquartered in Atlanta, Georgia. This acquisition will expand Cognizant’s software product engineering footprint in the US and connect Tin Roof’s experts with Cognizant’s broader global software development capabilities.
7) 10th Magnitude
Early this month, Cognizant acquired Chicago-based 10th Magnitude, a cloud specialist focused exclusively on the Microsoft Azure cloud computing platform. This acquisition will expand the Microsoft Azure expertise within Cognizant’s new Microsoft Business Group, adding development and managed services hubs in major cities throughout the US. 10th Magnitude is Cognizant’s sixth cloud-related acquisition in 2020, highlighting the company’s continued acceleration and execution of its cloud strategy.
Related: Cognizant (CTSH) Q2 2020 Earnings Call Transcript
Most Popular
LUV Earnings: Key numbers from Southwest Airlines Q1 2021 financial results
Southwest Airlines Co. (NYSE: LUV) today reported its first quarter financial results for the period ended March 31, 2021. First quarter GAAP net income was $116 million, or $0.19 per
Infographic: American Airlines (AAL) posts Q1 2021 earnings today
Aviation company American Airlines Group Inc. (NASDAQ: AAL) reported its first-quarter 2021 earnings before regular market hours. The operating revenue for the first quarter of 2021 was down by 39% at
Infographic: How Biogen (BIIB) performed in Q1 2021
Cognizant 365 Login
Biogen Inc. (NASDAQ: BIIB) reported first quarter 2021 earnings results today. Total revenues decreased 24% year-over-year to $2.6 billion. On a constant currency basis, revenues fell 25%. Net income attributable
Tags
Cognizant 365
Related Articles




