You can help your computer to run more smoothly and effectively by using it to clean up the system files and RAM. The excellent booting program of this software cleans up the unwanted processes and memory for better functioning. It works perfectly not just on Windows 10 but also on Windows 7 and 8 too. Open Start menu and choose Settings. On the Settings menu, tap on System. Tap on Apps & features on the left side menu. Tap on the application and choose Uninstall option. Restart Your Windows 10 PC Restarting the PC is a common but effective fix for many computer issues, so is for the issue-insufficient RAM space. You can free up RAM on Windows 10 by rebooting the PC, which can help reset all the running programs and completely clear RAM.
Windows PC Clean Tips
The best way to speed it up is to add more. Windows 7 can run on a PC with 1 gigabyte (GB) of RAM, but it runs better with 2 GB. For optimal performance, boost that to 3 GB or more. Another option is to boost the amount of memory by using Windows ReadyBoost. Memory Cleaner X monitors your memory usage and cleans up your Mac’s memory, increasing performance. Cached memory can take up the memory needed for new apps, and Memory Cleaner X increases performance by cleaning cached memory. Memory Cleaner X also monitors RAM usage on your computer, and you can free up unused memory in just one click.
Fix Computer is Slow
Windows Cleanup Tips
Speed Up Windows PC
No matter how hard you try to keep your Windows 10 machine clean, eventually it will collect many types of junk files and other unwanted stuff. It then becomes a real headache to get rid of all of these unwanted files from your machine. Fortunately, though, there are some ways you can use to remove these unwanted files and data from your computer.
In the following guide, you are going to learn what are the items taking up your memory space and how you can clean up your Windows 10 PC. It shows multiple cleaning methods so you can be sure there is no junk left on your computer.
Items Occupying Memory in Windows 10
First of all, let’s check out what are the items taking up the memory space on your computer. Once you have found these items, you can then learn how you can get rid of them from your PC.
Item 1. Files Downloaded from Internet
Internet is where everyone downloads their files from and you have likely downloaded a lot of files from there on your computer. If you have done so, it is likely there are a lot of single usage files residing in the downloads folder on your computer. These files may be occupying a large amount of your memory space.
Item 2. Full Recycle Bin
When a file is deleted from your computer, it goes straight to the Recycle Bin. Over the time, the Recycle Bin gets full and all of your deleted files continue to exist. These files do use some of the memory space on your computer.
Item 3. Temporary Files
Temporary files provide quick data to the applications installed on your computer. If the apps do not delete these files after their usage, you will have a number of these useless files sitting on your computer and utilizing your precious memory space.
Item 4. Unwanted Applications
It happens to many of you that you install an application, use it once, and then forget it forever. The app continues to exist on your machine and constantly uses your memory space. This adds to the clutter of your machine.
Item 5. Log Files
Many of the apps on your computer use log files to keep track of their activities. For most of the users out there, these log files are of no use but they do take up a good amount of your memory space.
How to Clean up Window 10

Now that you have learned what items are occupying your memory space and cluttering your PC, this section will tell you how you can clean up your computer running Windows 10.
There are a number of methods you can use to clean up your machine and the following are eight of those methods for you.
Method 1. Clean up Windows 10 – Delete Internet Files
In this method, what you need to do is open the folder where your Internet files are saved in, find the files you no longer need, and delete them from your computer. It sounds easy to do and it is and it does wonders for you.
Once you have removed the useless Internet files from your computer, have a look at the available memory space and you will be surprised.
Method 2. Clean up Windows 10 – Clean Up Recycle Bin
If you have been adding files to Recycle Bin but never fully cleaned it up, you may want to do it now. Cleaning up the Recycle Bin will remove all the files sitting in it permanently from your computer.
You can do it by right-clicking on the Recycle Bin icon on your desktop and choosing the Empty Recycle Bin option.
Method 3. Clean up Windows 10 – Remove Temporary Files
Disk Cleanup is one of the cleaning tools that comes preloaded on your PC and lets you remove unwanted files with a few clicks. It is extremely easy to use the tool as all you need to do is select what items to be removed from your system and hit submit.
You can search for Disk Cleanup from your search function to find and launch the utility on your PC.
Method 4. Clean up Windows 10 – Enable Storage Sense on Your PC
Storage sense is a built-in feature on your Windows 10 computer that allows you to automatically free-up memory space when you are running low on memory. Your computer does the cleaning task for you but first you need to enable the feature as shown below.
Clean up Windows 10 – Enable Storage Sense on Your PC
Open the Settings app on your PC and click on System followed by Storage. You will find a toggle under the Storage sense section. Simply turn the toggle to the ON position and the feature will be enabled on your PC.
Method 5. Clean up Windows 10 – Turn Off Hibernate
Hibernate provides you with a quick way to get back to your computer after you have put it in sleep mode. In order to do that, the feature saves states of all the running apps on your computer. It adds to the clutter of your machine and therefore you should keep the feature turned off if you wish to unclutter your computer.
To disable hibernate on your PC, press the Windows + X key and select Command Prompt (Admin). Type in the powercfg.exe /h off command hit Enter. The feature will be disabled.
Method 6. Clean up Windows 10 – Upload Files to Cloud Storage
With the availability of a number of cloud storage providers, you should consider storing your files on the cloud rather than on your local storage. This will give you more space to play with on your Windows 10 computer and you can always fetch the files you want from your cloud provider.
Method 7. Clean up Windows 10 – Uninstall Apps You Don’t Use
Apps are big time memory sucker and if you have a lot of these installed on your computer, you may want to remove the ones you no longer use. It can be done from the Settings app or Control Panel.
Method 8. Clean up Windows 10 – Remove Junk Files
If you would not prefer performing a manual search for junk files on your computer, you can use a dedicated app to clean up your machine.

One of these apps is Ashampoo WinOptimizer that cleans up and optimizes your system for an improved performance. It is extremely easy to use the app and it has tons of features to help you thoroughly clean your computer.
- Some of the features worth mentioning here are:
- Simple and easy one-click optimization.
- Automatically find and remove junk files from the PC.
- Optimize the Windows Registry so it works faster.
- Defrag your drives with the built-in feature.
If you would like to give a try to the app, the following is how you obtain and use it on your Windows 10 computer.
Step 1 Download and install the Ashampoo WinOptimizer tool on your computer. When it launches, click on the option that says Maintain system in the left hand side and then choose Drive Cleaner from the right side.
How To Clean Up Ram Windows 10 Using
How to Clean Up Windows 10 – Step 1
Step 2 The following screen will tell you what junk files it can remove from your machine. Review the list and then click on the Delete now button to start removing those files on your computer.
Step 3 Once all the junk files are removed, the following message will be shown on your screen.That is how you clean up your Windows 10 PC using a nice little application.
How to Clean Up Windows 10 – Step 3
The Bottom Line
If your Windows 10 has become all cluttered and you can’t find a way to remove the clutter, the above guide will give you some ideas on how you can get rid of junk stuff and improve the overall performance of your computer.
Product-related questions? Contact Our Support Team to Get Quick Solution >
The cache memory of RAM is a very small portion of the standard memory of your system, but the cache memory operates at a very high speed, allowing the applications/ programs to utilize its speed to run its users faster. But, sometimes due to memory leak or some bad exe files the amount of free cache memory can decrease, which eventually slows down your computer.
Make your computer automatically clear RAM cache memory-
Follow these easy steps to free cache memory on your system-
1. Download EmptyStandbyList on your computer.
2. Choose a particular place and then click on “Save” to save the application.
Close the browser window.
3. Click on the Search box beside Windows icon and type “Task Scheduler“.
4. Click on “Task Scheduler” from the elevated Search result to open Task Scheduler.
5. In the Task Scheduler window, on the right-hand side, click on “Create Task…“.
How To Clean Up Ram In Windows 10
6. In Create Task window, name the task “Cache Cleaner“.
7. Now, click on “Create User or Groups…“.
8. Click on “Advanced“.
9. In Select User or Groups window, click on “Find Now“.
10. In the Search results: scroll down and then select “SYSTEM“.
11. Finally, click on “OK” to save the changes.
12. Now, click on “OK” to save the changes.
13. Coming back to Create Task window, checkthe option “Run with highest privileges“.
14. Click on the drop-down beside ‘Configure for:’ and select “Windows 10“.
15. Now, go to the “Triggers” tab.
16. Click on “New…“.
17. In the New Trigger window, under ‘Advanced settings‘ set the ‘Repeat task every:’ to “5 minutes“.
18. And set ‘for a duration of:‘ to “Indefinitely“.
19. In the same window, checkthe option “Enabled“.
20. Click on “OK” to save the trigger settings.
21. Now, go to the “Actions” tab.
22. Then, click on “New…“.
23. In the New Action window, click on “Browse“.
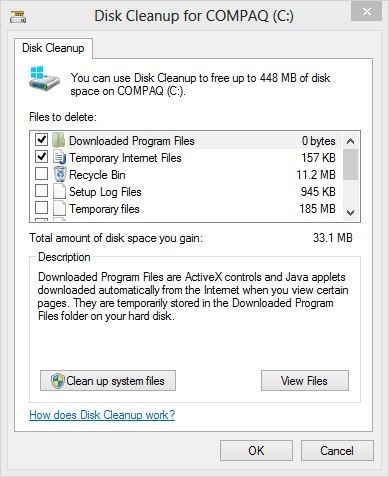
24. Now, navigate to the location where you have downloaded the ‘EmptyStandbyList‘ application.
25. Select the application and then click on “Open“.
How To Clean Up Ram Memory Windows 10
26. Now, click on “OK” to save the action.
27. Coming back to the “Create Task” window, click on “OK” to save the task.
28. In the Task Scheduler window, click on “Refresh” to refresh the tasks list.
That’s it! From now on at a regular interval of 5 minutes, this ‘Cache Cleaner‘ task will automatically run on your computer to clean cache memory.
NOTE–
In case if you want to delete this task, follow these simple steps to do so-
1. In the Task Scheduler window, on the left hand, select “Task Scheduler Library“.
2. On the right-hand side of the same window, scroll down to see the task “Cache Cleaner“.
3. Now, right-click on “Cache Cleaner“.
4. Then, click on “Delete” to delete the task from your computer.

5. Click on “Yes” when you will be asked for confirmation.
The ‘Cache Cleaner‘ task will be deleted from your computer.
Sambit is a Mechanical Engineer By qualification who loves to write about Windows 10 and solutions to weirdest possible problems.
Related Posts:
How To Clean Up Ram Windows 10 Free




