I downloaded office 365 and are struggling to open any of the apps as they only want to open online. I did get things like word and the rest to open through the apps but it took some doing. The problem is no matter what i do outlook doesn't open in the app only online and even then i'm struggling to get my account settings to be recognized. User is assigned multiple licenses and roles within the Office 365 application and from within the browser, after logging into Portal.office.com properly from Okta, get too many redirects when attempting to open Outlook from within MS portal. To sign in to Outlook on the web using your work or school account in Microsoft 365: Go to the Microsoft 365 sign-in page or to Outlook.com. Enter the email address and password for your account. Need help installing Office? See all Office options. Save time when scheduling with Microsoft Bookings. Customize appointment details, booking requirements, and specify service providers to streamline the booking experience for you and your customers. Bookings is integrated with your Microsoft 365 or Office 365 calendar to help your customers quickly find available times and avoid double-booking.
- Office 365 Outlook Online Login
- Office 365 Outlook Online Archive
- Office 365 Outlook Online Archive Full
- Office 365 Outlook Online Login
- Office 365 Outlook Online Archive
Important
Office 365 Outlook Online Login
The improved Microsoft 365 security center is now available. This new experience brings Defender for Endpoint, Defender for Office 365, Microsoft 365 Defender, and more into the Microsoft 365 security center. Learn what's new.
Applies to
In Microsoft 365 organizations with mailboxes in Exchange Online or standalone Exchange Online Protection (EOP) organizations without Exchange Online mailboxes, quarantine holds potentially dangerous or unwanted messages. For more information, see Quarantine in EOP.
As a user, you can view, release, and delete quarantined messages where you are a recipient, and the message was quarantined as spam or bulk email. As of April 2020, you can view or delete quarantined phishing (not high confidence phishing) messages where you are a recipient. You view and manage your quarantined messages in the Security & Compliance Center or (if an admin has set this up) in end-user spam notifications.
What do you need to know before you begin?
To open the Security & Compliance Center, go to https://protection.office.com. To open the Quarantine page directly, go to https://protection.office.com/quarantine.
Admins can configure how long messages are kept in quarantine before they're permanently deleted (anti-spam policies). Messages that have expired from quarantine are unrecoverable. For more information, see Configure anti-spam policies in EOP.
Admins can also enable end-user spam notifications in anti-spam policies. Users can release quarantined spam messages directly from these notifications. Users can review quarantined phishing messages (not high confidence phishing messages) directly from these notifications. For more information, see End-user spam notifications in EOP.
Messages that were quarantined for high confidence phishing, malware, or by mail flow rules (also known as transport rules) are only available to admins, and aren't visible to users. For more information, see Manage quarantined messages and files as an admin in EOP.
You can only release a message and report it as a false positive (not junk) once.
View your quarantined messages
Office 365 Outlook Online Archive
In the Security and Compliance Center, go to Threat Management > Review > Quarantine.
You can sort the results by clicking on an available column header. Click Modify columns to show a maximum of seven columns. The default values are marked with an asterisk (*):
- Received*
- Sender*
- Subject*
- Quarantine reason*
- Released?*
- Policy type*
- Expires*
- Recipient
- Message ID
- Policy name
- Size
- Direction
When you're finished, click Save, or click Set to default.
To filter the results, click Filter. The available filters are:
Expires time: Filter messages by when they will expire from quarantine:
- Today
- Next 2 days
- Next 7 days
- Custom: Enter a Start date and End date.
Received time: Enter a Start date and End date.
Quarantine reason:
- Bulk
- Spam
- Phish
Policy Type: Filter messages by policy type:
- Anti-phish policy
- Hosted content filter policy (anti-spam policy)
To clear the filter, click Clear. To hide the filter flyout, click Filter again.
Use Sort results by (the Message ID button by default) and a corresponding value to find specific messages. Wildcards aren't supported. You can search by the following values:
Message ID: The globally unique identifier of the message. If you select a message in the list, the Message ID value appears in the Details flyout pane that appears. Admins can use message trace to find messages and their corresponding Message ID values.
Sender email address: A single sender's email address.
Policy name: Use the entire policy name of the message. The search is not case-sensitive.
Recipient email address: A single recipient's email address.
Subject: Use the entire subject of the message. The search is not case-sensitive.
After you've entered the search criteria, click Refresh to filter the results.
Office 365 Outlook Online Archive Full
After you find a specific quarantined message, select the message to view details about it, and to take action on it (for example, view, release, download, or delete the message).
Export message results
Select the messages you're interested in, and click Export results.
Click Yes in the confirmation message that warns you to keep the browser window open.
When your export is ready, you can name and choose the download location for the .csv file.

View quarantined message details
When you select an email message in the list, the following message details appear in the Details flyout pane:
Message ID: The globally unique identifier for the message.
Sender address
Received: The date/time when the message was received.
Subject
Quarantine reason: Shows if a message has been identified as Spam, Bulk or Phish.
Recipients: If the message contains multiple recipients, you need to click Preview message or View message header to see the complete list of recipients.
Expires: The date/time when the message will be automatically and permanently deleted from quarantine.
Released to: All email addresses (if any) to which the message has been released.
Not yet released to: All email addresses (if any) to which the message has not yet been released.
Take action on quarantined email
Office 365 Outlook Online Login
After you select a message, you have options for what to do with the messages in the Details flyout pane:

Release message: In the flyout pane that appears, choose whether to Report messages to Microsoft for analysis. This is selected by default, and reports the erroneously quarantined message to Microsoft as a false positive.
When you're finished, click Release messages.
View message header: Choose this link to see the message header text. To analyze the header fields and values in depth, copy the message header text to your clipboard, and then choose Microsoft Message Header Analyzer to go to the Remote Connectivity Analyzer (right-click and choose Open in a new tab if you don't want to leave Microsoft 365 to complete this task). Paste the message header onto the page in the Message Header Analyzer section, and choose Analyze headers:
Preview message: In the flyout pane that appears, choose one of the following options:
- Source view: Shows the HTML version of the message body with all links disabled.
- Text view: Shows the message body in plain text.
Remove from quarantine: After you click Yes in the warning that appears, the message is immediately deleted.
Block Sender: Prevents the sender from sending messages to you.
When you're finished, click Close.
If you don't release or remove the message, it will be deleted after the default quarantine retention period expires.

Take action on multiple quarantined email messages
Office 365 Outlook Online Archive
When you select multiple quarantined messages in the list (up to 100), the Bulk actions flyout pane appears where you can take the following actions:
Release messages: The options are the same as when you release a single message, except you can't select Release messages to specific recipients; you can only select Release message to all recipients or Release messages to other people.
Delete messages: After you click Yes Swan lake for mac. in the warning that appears, the message are immediately deleted without being sent to the original recipients.
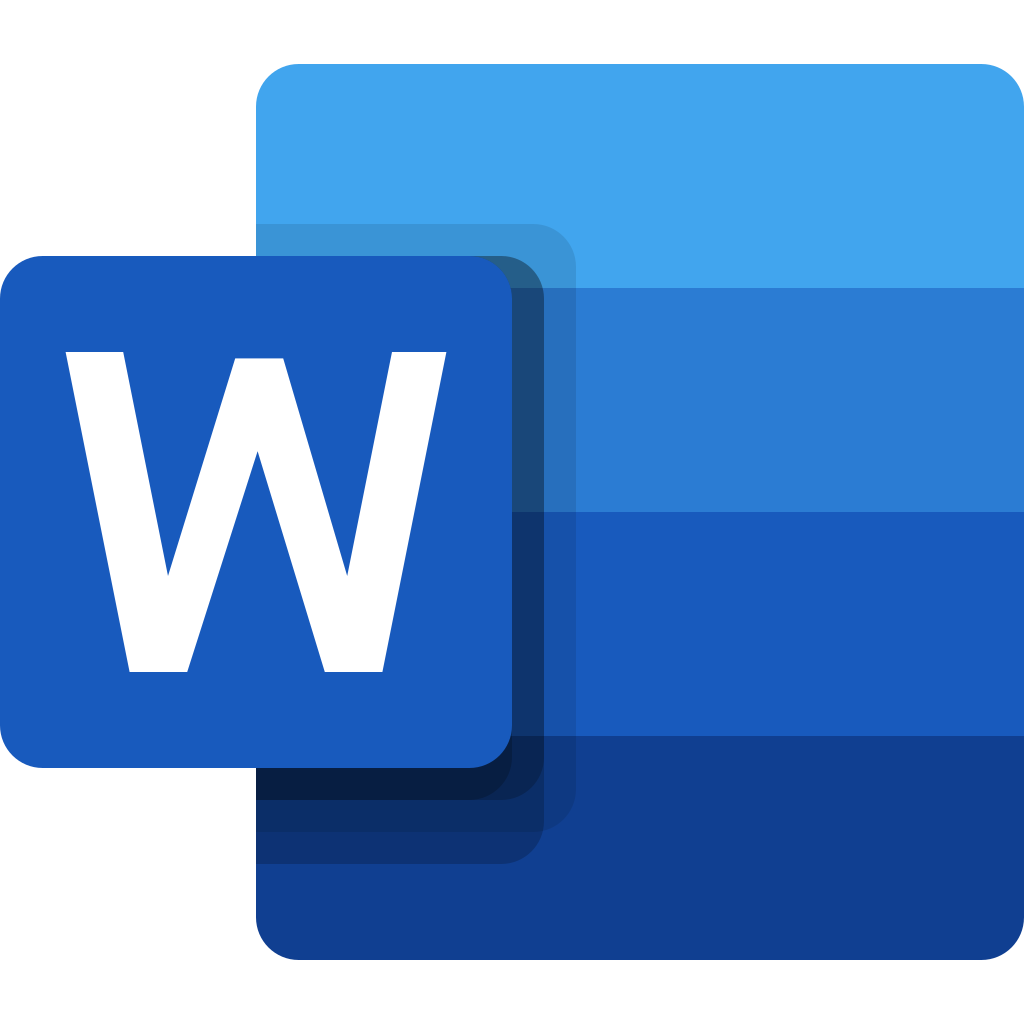
When you're finished, click Close.




