- Ensure the name of the VM is MacOS(ensure to keep the same casing) Ensure the type is Mac OS Xand the version is macOS 10.12 Sierra (64-bit)(there is a High Sierra option too, but I chose Sierra by accident and it worked) Untick Floppyin System Motherboard.
- 2.1 Create MacOS Virtual Machine In Virtualbox. Open virtualbox, click New button.
During a recent pentest, I needed to throw together a macOS virtual machine. Although there was lots of guides around the web, none seemed to work from start to finish. This post contains the steps I extracted from various resources in order to get a fully working High Sierra install within VirtualBox 5.
Step 1: Download The High Sierra Installer
Download MacOS High Sierra VMDK. You have to get macOS High Sierra VMDK in the link supplied.
To do this, you need to be on an existing macOS system. I was unable to find the download within the App Store itself, but following this link opened the App Store at the correct page: https://itunes.apple.com/us/app/macos-high-sierra/id1246284741?mt=12
Virtualbox Macos High Sierra Full Screen

After opening the aforementioned page in the App Store, start the download, but cancel the installation when it starts.

You can then verify that the installer has been downloaded by checking that '/Applications/Install macOS High Sierra.app' exists.
Step 2: Create a Bootable ISO
Next, you need to create an ISO from the installer application that was downloaded in step 1.
Running the below commands will create an ISO on your desktop named HighSierra.iso:
Step 3: Creating the Virtual Machine
I experimented with a few different settings in regards to the CPU and RAM allocation. I didn’t find a combination that didn’t work, but create a VM with the following things in mind:
- Ensure the name of the VM is
MacOS(ensure to keep the same casing) - Ensure the type is
Mac OS Xand the version ismacOS 10.12 Sierra (64-bit)(there is a High Sierra option too, but I chose Sierra by accident and it worked) - Untick
FloppyinSystem > Motherboard > Boot Order - Use >= 4096 MB of memory in
System > Motherboard - Use >= 2 CPUs in
System > Processor - Use 128 MB of video memory in
Display > Screen - Optionally enable 3D acceleration in
Display > Screen - Remove the IDE device in
Storage > Storage Devicesand replace it with a SATA controller - Add a new hard disk device under the SATA controller with >= 60 GB of space
- Ensure an optical drive is present under the SATA controller and mount the previously created ISO to it
- Untick the
Enable Audiooption underAudio
After creating the virtual machine with the above configuration, hit OK and exit the settings screen. Now, a number of extra options need to be set.
If you’re on Windows, you’ll need to cd into the appropriate directory under the VirtualBox installation path to run VBoxManage. For Linux users, this should be in your PATH variable already:
After running the above commands, the VM should be ready to boot!
Step 4: Installation
This is where near enough everything I read stopped, despite there being one more problem in the way - UEFI.
Boot into the VM, go into Disk Utility and erase the virtual disk that you added to the machine.
After erasing the disk, start the installation procedure. After a short amount of time, it will reboot the VM.
Once it reboots, it’s going to boot back off the ISO again, once it’s done this, just shutdown the VM and eject the disk [the ISO] and then start the VM again to boot from disk.
On the next boot, it should boot into the installer that was copied to disk, but instead, you will be presented with a UEFI shell like below:
To continue the macOS installation, follow these steps:
- Type
exitand hit return - Select
Boot Maintenance Managerand hit return - Select
Boot From Fileand hit return - You will see two partitions, select the second partition and hit return
- Select
macOS Install Dataand hit return - Select
Locked Filesand hit return - Select
Boot Filesand hit return - Select
boot.efiand hit return
After following these steps, you will boot into the remainder of the macOS installation. From here, just follow the steps as per a regular macOS installation.
The next time you boot your virtual machine, you will not have to go through the UEFI shell; it should work without any further problems.

Step 5: Tweaking The Resolution
As there is no VirtualBox additions for macOS, the screen resolution won’t automatically change. If you know what resolution you wish to use, however, you can set it manually.
Ensure the virtual machine is powered off, and then run the following command; replacing 1920x1080 with whatever resolution you would like to use:
After running the above command, the next time you boot the machine, it will use the resolution specified. Audacity mac os x.
Virtualbox Macos High Sierra Iso
Now, you should have a fully working macOS virtual machine!
References
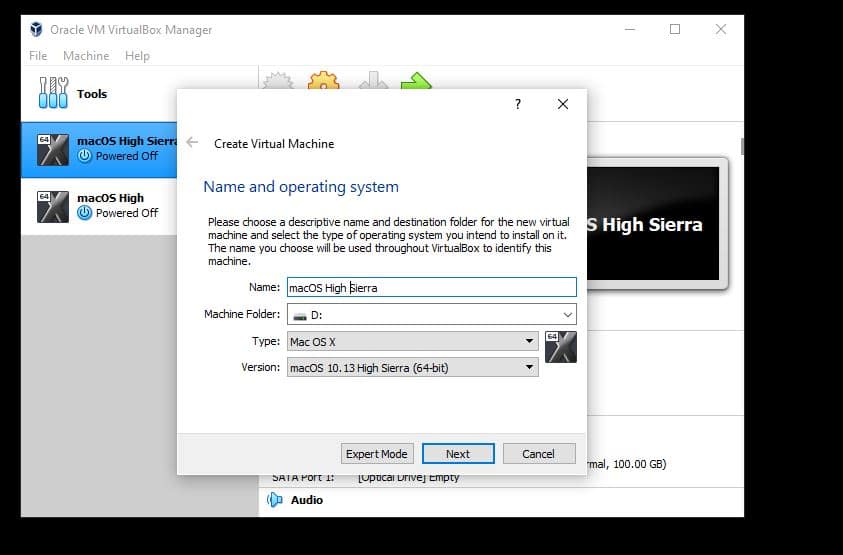
The information found in this post was pieced together from the following sources:
As far as most users know of Apple’s awesome macOS High Sierra, which was out after macOS Sierra in 2017 WWDC. After this fall, Apple dropped two new operating system versions for Mac. Which are more effective, more useful and more advanced than macOS Sierra and previous versions. But since every operating system has its own benefits, the helpful and beauty of macOS High Sierra is, it has now speedier than before. Thanks to its new file system specifically Apple File System (APFS) which does an excellent job of enhancing the performance just like HDD vs SSD. Argos switch. The difference is so huge that Apple promised to use this file system even in upcoming versions. Here’s how to download macOS High Sierra ISO for VMware & VirtualBox.
Apart from this, its more secure and has a couple of new options such as Partition, Formatting and more. With these things, I’m pretty sure every user would like to make a try or even install it for its daily use but it’s a bit quick to say whether you could install or not. Just like before, this time again, Apple has announced a list of compatible Macs which are the only machines that could be High Sierra installed on. The list is increasing every release and more and more Macs are pulling out of the list. No worries, we’ve made a particular tutorial for this particular problem. Here’s how to install macOS High Sierra on Unsupported Macs.
That’s was for installing High Sierra on Mac. But for installing macOS High Sierra on Windows, which you definitely can, there are two ways to do it. In the first procedure, we can install macOS High Sierra with High Sierra VMDK file. Here’s how to do it. In this procedure, we can install macOS High Sierra with macOS High Sierra ISO. The macOS High Sierra ISO I’ve provided here is for VMware & VirtualBox.
As far as I’ve come up with providing different files and folders for macOS High Sierra. Such as download macOS High Sierra on VMware and Virtualbox, download macOS High Sierra DMG, download macOS High Sierra Torrent. In this article, I’ll share download macOS High Sierra ISO for VMware & VirtualBox. So let take a look at what is VMware and Virtualbox and how they are benefit for us.
VMware & VirtualBox
VMware Workstation is a perfect virtual machine tool that runs on x64 versions of Windows, macOS, and Linux. This allows users to set up virtual machines on a single physical device and use them simultaneously with a real machine. The useful thing is, it has a free version aside from its paid version so you can easily use it for free.
VirtualBox is a free virtualization tool for x86 and x86-64 hardware that is integrated with desktop. Allows users to access numerous virtual machines in a single PC. You can use as many virtual machines as your computer resources can handle. Now what is ISO File and why we need to download macOS High Sierra ISO file for VMware and VirtualBox.
What is ISO
An ISO file is a file that contains the complete image of a disc. Particularly ISO files are frequently used to transfer or share CD/DVD files. Mostly used as operating system installation files container that holds the files like Windows 10 ISO or other ISO. It can also be used to back up your files and transfer it everywhere you want.
Download macOS High Sierra 10.13.6 ISO For VMware and Virtualbox
To install macOS High Sierra for virtual machine, especially VMware and VirtualBox in Windows, we need to download the macOS High Sierra ISO file for VMware and VirtualBox or macOS High Sierra VMware and VirtualBox (VMDK). Like I provided the High Sierra ISO previously, I’ll share download macOS High Sierra ISO for VMware & VirtualBox.
For downloading macOS High Sierra ISO for VMware and VirtualBox, I have provided you the links. Which have zero issues and before you catch up, I’ve fixed the problems before. The only thing you need to do is click on the link and get them free and easily.
- macOS High Sierra Final ISO (One Full — Google Drive)— If you are searching for High Sierra, you have come at the right place. Just click at the link and get macOS High Sierra final ISO. After that, with the help of High Sierra ISO, you can install High Sierra on VMware and VirtualBox on Windows.
Get the Latest Version macOS Images by Joining our Patreon
Get without password and easy to access and latest version of macOS files on our patreon.
If there’s some problem with downloading, you may fix it with the steps below.
Install macOS High Sierra on Windows Using ISO file
If you are a Windows user who would like to install macOS High Sierra, this chapter is for you. Since we can’t download macOS High Sierra or other versions of macOS directly on Windows. I’ve made the file not only this one but many more supporting files for installing macOS High Sierra and other versions. Such as download macOS Catalina VMware & VirtualBox Image, download macOS Catalina ISO for VMware & VirtualBox to name a few.
The macOS High Sierra ISO is the latest version of High Sierra. You can simply download High Sierra ISO and install it with the new procedure. Here’s how to install High Sierra on VMware and VirtualBox with this process. Autocad 2009 32bit full crackle.
If you are interested to install macOS High Sierra on VirtualBox and VMware Workstation on Windows PC. Then you have to download the VMDK File from the below-given link.
Everything has its own benefits. Though there are better than High Sierra, with that though, it has its own benefits and also its own fans and users. However, macOS High also has its own users and benefits. The macOS High Sierra ISO is ready to download and install on VMware or VirtualBox once it’s done. Then enjoy macOS High Sierra with its benefits and everything it has inside.
In this point, I’ve shared the High Sierra ISO file through Google Drive and MediaFire. Which I’ve checked, zipped and encrypted it not to be stolen by others and then shared it with you. From here, you can start the download from the links and it’s never too late. You can download it as simple as you click on the link of the file and on the next window, right-click on the file and hit Download. That’s how easy it seems to be. Go ahead and make your attempt. At the end of this part, I hope everything has gone smoothly.




