Digital signatures have transformed the handling of documents.
Message that says, ‘Signed and all signatures are valid.’ indicating that the signature is a valid signature that is authenticated with a green check mark. Additionally, on the right hand side of. Adobe Sign lets you place an electronic signature or digital signature in nearly any type of document. Adobe Sign and Microsoft Word are especially compatible. All you need to do is upload the document to Adobe Sign and sign documents with some simple clicks. To add a digital signature, open your Microsoft Word document and click where you’d like to add.
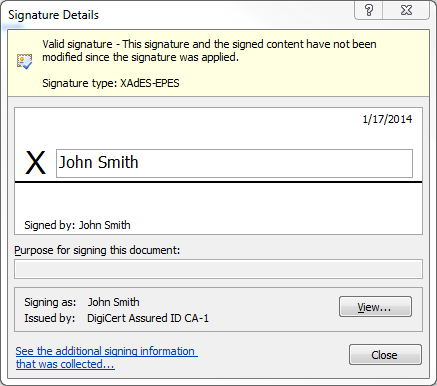
Place the cursor where you’d like your signature line to go in your Word document. Go to the Insert tab and under “ Text” click “ Signature List,” followed by “ Microsoft Office Signature Line “.
Today, instead of pen and paper, businesses can employ digital tools to conveniently sign on any document.
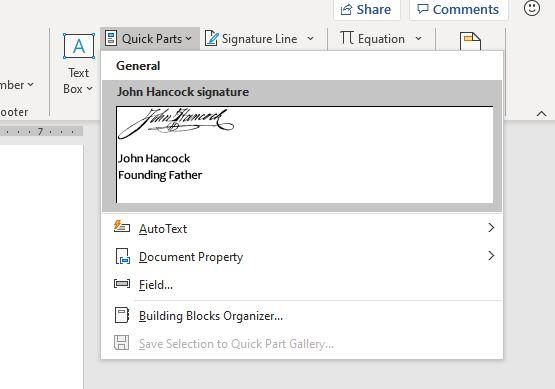
Of course, this is not a new concept as it has been developing over the years with other technological advancements.
Today, it has become more sophisticated as it is now possible to replicate your actual signature on an electronic signature safely and securely. Digital signature comes with digital encryption that makes it possible to verify the signer’s identity and establish a legally binding confirmation.
The crucial and most advantageous thing about e-signature is that it is legally recognized.
It can be used on practically any document and for any purpose, including business agreements, loan applications, real estate contracts, and so on. The ease of use is another of its important features.
It is possible to add e-signature to different types of files, including PowerPoint slides, PDF, Excel files, Word documents, and even email.
In this post, we will look at how you can add a signature to a Word document through email. Before then, let us take a sneak peek into what electronic signature is all about.
What is a Digital Signature?
A digital signature is an encrypted stamp that authenticates a file with a visual representation of the signer’s signature.
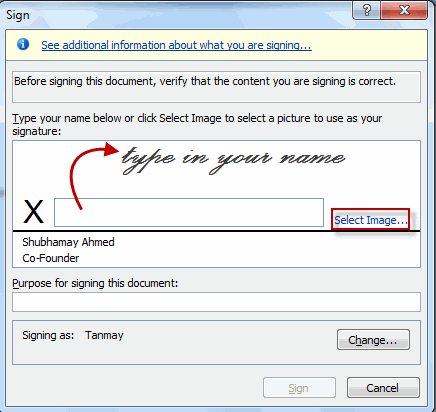
It can be used on any documents and it remains legally binding. It is a fact that this e-signature ensures integrity, authenticity, and notarization of any document. In many cases, it has substituted the traditional physical signature.
The current situation in the world has given weight to the use of electronic signatures and it has become more widely accepted across the business terrain.
Whether you have a document to create or just to append your signature, you can have a basic template to use for creating the document and use a digital tool to sign on it.
How Do You Add a Signature to a Word Document via Email?
Today, people share documents with others from all over the world.
Some are for information purposes only while some others require an action from the recipient.
In some cases, the action requires that the recipient signs the document.
So, if you have received an email with a Word document and you have the instruction to append your signature digitally, how do you go about it?
It is pretty simple. You do not need any technical skills to sign a document electronically.
Follow the steps below to append your signature seamlessly.
Download the Word Document from your Email
When you have received a Word document that requires your signature via email, the first step is to download the document.
Since there is a high chance that the document is sensitive, take the time to go through it to know the content.

Digital signatures are legally binding, which means that if you append your signature digitally, it is more or less a stamp of authenticity. It means that you agree with the content of the document.
Therefore, to avoid any unpleasant surprises, go over the document after the download before you do anything else.
Insert a Line on the Signature Point
In some cases, the document may come with the line already. If it does not, you have to insert one.
To do this, move the cursor to where the signature is meant to be, which is in most cases, the bottom left-hand side of the document.
When your cursor is at the place, click the ‘Insert’ on the top row of the tabs and select Signature Line.
Follow this by clicking on ‘Microsoft Office Signature Line’ and complete the fields within the e-signature setup window.
Right-click on the Signature Line
When you are done with the setup, right-click on the signature line and select the ‘Sign’ menu. This will bring the option of the signature.
Here, you can upload your signature from your computer or any external drive.
You can then save the Word document again and if you have to resend, you can resend through the same email that you have received.
The whole process of adding a signature to a word document via email is seamless and simple.
How to Make Your e-Signature Official
To add an e-signature to a Word document and make it official, you need a digital certification.
This is what verifies and confirms your identity.
You can obtain a digital certificate in two ways.
First, you can get it from a 3rd-party authority.
Second, you can create a personal certificate. Although a 3rd-party certificate can be more official, you can create yours conveniently and make it legal.
The first step towards creating a certificate is to check the software version that you have. You should check the support page of Microsoft to get instructions on how to create a personal certificate.
When you have created yours, can use it on any document and make it legally binding.
How to Authentic a Digital Signature on a Word Document?
The reason why many people are still reluctant to use digital signatures is the assumption that it is not legally binding.
Many believe that it is not authentic and as such cannot be used for a corporate or legal document. Well, if you have this assumption, it is time to debunk it.
Digital signatures are as valid and legally binding as traditional signing on paper.
They are valid on any type of documents, including bank documents, loan applications, real estate documents, contracts, business forms, employment forms, and more. It is your signature and it is authentic and can be defended anywhere.
Conclusion
With the advancement in technology, different aspects of our lives are changing.
Before now, pen and paper are the only known tools used for signing on documents. Today, you do not need a pen or paper to create documents and sign on them.
You can do everything on your computer or even your mobile phone.
Digital signatures show how new technology can revolutionize the way we do things, including simple things like appending signatures.
Suggested –
Microsoft Office and Microsoft Internet Explorer are tightly integrated, and your digital signature must be imported into Internet Explorer before it can be used in Microsoft Office products. If it is not already installed in Internet Explorer, follow the instructions for installing your certificate in the Internet Explorer portion of “Install your digital certificate in your browser”.
Once you've properly imported your digital signature into Internet Explorer, you can use it to finalize documents in Microsoft Word and Excel, preventing others from making unauthorized changes. You also have the opportunity to place signature blocks in Word documents and Excel spreadsheets. You can use a signature block as a visible indication of a finalized document or spreadsheet, or you can place multiple signature blocks to get electronic signatures from others.
Finalizing a Word document - text only
How To Electronically Sign Word Documents Without Printing And Scanning Them
This page is available as a printer-friendly PDF document.
How To Sign A Word Document Electronically
When all changes have been incorporated into a document, it can be marked as finalized by signing it with a digital certificate. Thereafter, any changes to the document will invalidate the signature. Finalize a Word document using the following steps:
- Make all desired changes to the document and save it, then click the “File” tab in the upper-left-hand corner of the document.
- Under the “File” tab, click the “Info” button.
- In the “Permissions” pane, click the down triangle in the “Protect Document” button.
- In the pulldown menu, click “Add a Digital Signature”.
- The displayed window will appear each time the digital certificate/signature services in Microsoft Word are used. Click “OK”.
- In the “Sign” window, put a brief reason for signing the document in the “Purpose for signing this document:” text box.
- Make sure your name is shown next to “Signing as:”. If not, click the “Change” button.
- In the “Windows Security” window, click on your name and click the “OK” button.
- Your name should now show next to “Signing as:”. Press the “Sign” button.
- The operating system will confirm your choice to sign the document. When the “Request for Permission to Use a Key” window appears, click the radio button next to “Grant permission” and click the “OK” button.
- Depending on the speed of your computer, you may see a “Signature” window with a sliding bar. The window will close automatically when the document has been successfully signed. This window may not appear for faster computers.
- A “Signature Confirmation” window will appear. Your document is finalized with your digital certificate. Click the “OK” button.
- The display in the “Info” pane under the “File” tab will now show the document has been signed and marked as final. The document can now be closed.
- When a user opens the signed document, a yellow bar will appear showing it has been “Marked as Final”.
- On the status bar at the bottom of the document, a red ribbon will appear indicating the document has been digitally signed.
- Clicking on the red ribbon will open the “Signatures” pane on the right side of the document screen. It will show the name associated with the digital certificate.
- The name can be clicked on and a down triangle will appear. Click the down triangle and click “Signature Details…” from the dropdown menu.
- The “Signature Details” window will open. To get more information on the signer of the document, click the “View…” button.
- The “Certificate” window will open, allowing detailed examination of the digital certificate. This information can be used to verify the authenticity of the certificate. When finished, click the “OK” button.
How To Add A Signature In Excel
Finalizing a Word document - with pictures
This page is available as a printer-friendly PDF document.
When all changes have been incorporated into a document, it can be marked as finalized by signing it with a digital certificate. Thereafter, any changes to the document will invalidate the signature. Finalize a Word document using the following steps.
How To Digitally Sign A Word Document In Windows 10
- Make all desired changes to the document and save it, then click the “File” tab in the upper-left-hand corner of the document.
- Under the “File” tab, click the “Info” button.
- In the “Permissions” pane, click the down triangle in the “Protect Document ” button.
- In the pulldown menu, click “Add a Digital Signature”.
- This window will appear each time the digital certificate/signature services in Microsoft Word are used. Click “OK”.
- In the “Sign” window, put a brief reason for signing the document in the “Purpose for signing this document:” text box.
- Make sure your name is shown next to “Signing as: ”.
If not, click the “Change” button. - In the “Windows Security” window, click on your name and click the “OK” button.
- Your name should now show next to “Signing as: ”. Press the “Sign” button.
- The operating system will confirm your choice to sign the document. When the “Request for Permission to Use a Key” window appears, click the radio button next to “Grant permission” and click the “OK ” button.
- Depending on the speed of your computer, you may see a “ Signature” window with a sliding bar. The window will close automatically when the document has been successfully signed. This window may not appear for faster computers.
- A “Signature Confirmation” window will appear. Your document is finalized with your digital certificate. Click the “OK” button.
- The display in the “Info” pane under the “File” tab will now show the document has been signed and marked as final. The document can now be closed.
- When a user opens the signed document, a yellow bar will appear showing it has been “Marked as Final”.
- On the status bar at the bottom of the document, a red ribbon will appear indicating the document has been digitally signed.
- Clicking on the red ribbon will open the “Signatures ” pane on the right side of the document screen. It will show the name associated with the digital certificate.
- The name can be clicked on and a down triangle will appear. Click the down triangle and click “Signature Details…” from the dropdown menu.
- The “Signature Details” window will open. To get more information on the signer of the document, click the “ View…” button.
- The “Certificate” window will open, allowing detailed examination of the digital certificate. his information can be used to verify the authenticity of the certificate. When finished, click the “OK” button.
Finalizing a Word document with a visible signature - text only
- When all changes have been incorporated into a document, it can be visibly marked as finalized with a signature block by signing it with a digital certificate. Thereafter, any changes to the document will invalidate the signature. Place a signature block using the following steps:
- Make all desired changes to the document and save it. Place the mouse pointer in the general desired location for the signature block and click the left mouse button; the signature block can be moved to its final location after it has been placed.
- Click the “Insert” tab in the upper-left-hand corner of the document.
- In the “Text” pane, click the down triangle next to “Signature Line”.
- In the pulldown menu, click “Microsoft Office Signature Line…”.
- The displayed window will appear each time the digital certificate/signature services in Microsoft Word are used. Click “OK”.
- Fill out the sections shown in the “Signature Setup” window. This information will appear below the signature line in the signature block. When finished, click the “OK” button.
- An unsigned signature block will appear with the information from the previous step. You can now sign the document.
- If the intended signer is someone else, the document can now be saved and sent to that person.
- The document is not finalized until it has been signed.
- Regardless of who signs the document, the process is the same.
- RIGHT-click in the signature block and a pulldown menu will appear. Click the “Sign…” button.
- The displayed window will appear each time the digital certificate/signature services in Microsoft Word are used. Click “OK”.
- In the “Sign” window, click in the text box next to the large “X” and type your name as you would like it to appear on the signature line.
- Make sure your name is shown next to “Signing as:”. If not, click the “Change” button.
- In the “Windows Security” window, click on your name and click the “OK” button.
- Your name should now show next to “Signing as:”. Press the “Sign” button.
- After the digital signature is associated with the document, the “Signature Confirmation” window will appear. Click the “OK” button.
- The document has been finalized and the information for the appropriate digital certificate is shown, including the date the document was digitally signed.
- Images may be used in the signature block instead of typing a name, such as a scanned copy of one’s written signature. When the “Sign” window opens (as seen beginning in Step 29), click “Select Image…”.
- In the “Select Signature Image” window, navigate to the location of the desired image. Click the name of the image and click the “Open” button.
- An example of how the signature will display will appear. Click the “Sign” button after ensuring all other information is correct.
- As with the typed name in the signature block, the digital certificate will be attached to the finalized document. When the “Signature Confirmation” window opens, click the “OK” button.
- The document has been finalized and the information for the appropriate digital certificate is shown, including the date the document was digitally signed.
- A Word document can also gather multiple signatures by inserting the appropriate number of signature blocks. After the first signature block is inserted, repeat Steps 21 through 26 until the desired number of blocks has been placed.
- The document is considered finalized after the first certificate/signature has been inserted, and the document can be forwarded to those who also need to sign it. When the document is opened, the yellow bar will show the document has been finalized. An additional yellow bar will be displayed if any additional certificates/signatures are required; clicking the “View Signatures…” button will move to the location of any unsigned signature blocks.
How To Electronically Sign Word Document
Finalizing a Word document with a visible signature - with pictures
- Make all desired changes to the document and save it. Place the mouse pointer in the general desired location for the signature block and click the left mouse button; the signature block can be moved to its final location after it has been placed.
- Click the “Insert” tab in the upper-left-hand corner of the document.
- In the “Text” pane, click the down triangle next to “Signature Line ”.
- In the pulldown menu, click “Microsoft Office Signature Line…”.
- This window will appear each time the digital certificate/signature services in Microsoft Word are used. Click “ OK”.
- Fill out the sections shown in the “Signature Setup” window. This information will appear below the signature line in the signature block. When finished, click the “OK” button.
- An unsigned signature block will appear with the information from the previous step.
You can now sign the document. If the intended signer is someone else, the document can now be saved and sent to that person. The document is not finalized until it has been signed.
Regardless of who signs the document, the process is the same. - RIGHT-click in the signature block and a pulldown menu will appear. Click the “Sign…” button.
- This window will appear each time the digital certificate/signature services in Microsoft Word are used. Click “OK ”.
- In the “Sign” window, click in the text box next to the large “X” and type your name as you would like it to appear on the signature line.
- Make sure your name is shown next to “Signing as: ”.
If not, click the “Change” button. - In the “Windows Security” window, click on your name and click the “OK” button.
- Your name should now show next to “Signing as: ”. Press the “Sign” button.
- After the digital signature is associated with the document, the “ Signature Confirmation” window will appear. Click the “OK” button.
- The document has been finalized and the information for the appropriate digital certificate is shown, including the date the document was digitally signed.
- Images may be used in the signature block instead of typing a name, such as a scanned copy of one’s written signature. When the “Sign” window opens (as seen beginning in Step 29), click “Select Image… ”.
- In the “Select Signature Image” window, navigate to the location of the desired image. Click the name of the image and click the “Open” button.
- An example of how the signature will display will appear. Click the “Sign” button after ensuring all other information is correct.
- As with the typed name in the signature block, the digital certificate will be attached to the finalized document. When the “ Signature Confirmation” window opens, click the “OK” button.
- The document has been finalized and the information for the appropriate digital certificate is shown, including the date the document was digitally signed.
- A Word document can also gather multiple signatures by inserting the appropriate number of signature blocks. After the first signature block is inserted, repeat Steps 21 through 26 until the desired number of blocks has been placed.
- The document is considered finalized after the first certificate/signature has been inserted, and the document can be forwarded to those who also need to sign it. When the document is opened, the yellow bar will show the document has been finalized. An additional yellow bar will be displayed if any additional certificates/signatures are required; clicking the “View Signatures…” button will move to the location of any unsigned signature blocks.




