Adobe this week recommended customers using its Illustrator and InDesign software hold off from updating to the new macOS High Sierra operating system. Illustrator and InDesign have not been. Adobe InDesign is not available for iPad but there are a few alternatives with similar functionality. The most popular iPad alternative is Canva, which is free. If that doesn't work for you, our users have ranked more than 25 alternatives to Adobe InDesign, but unfortunately only two of them are available for iPad.
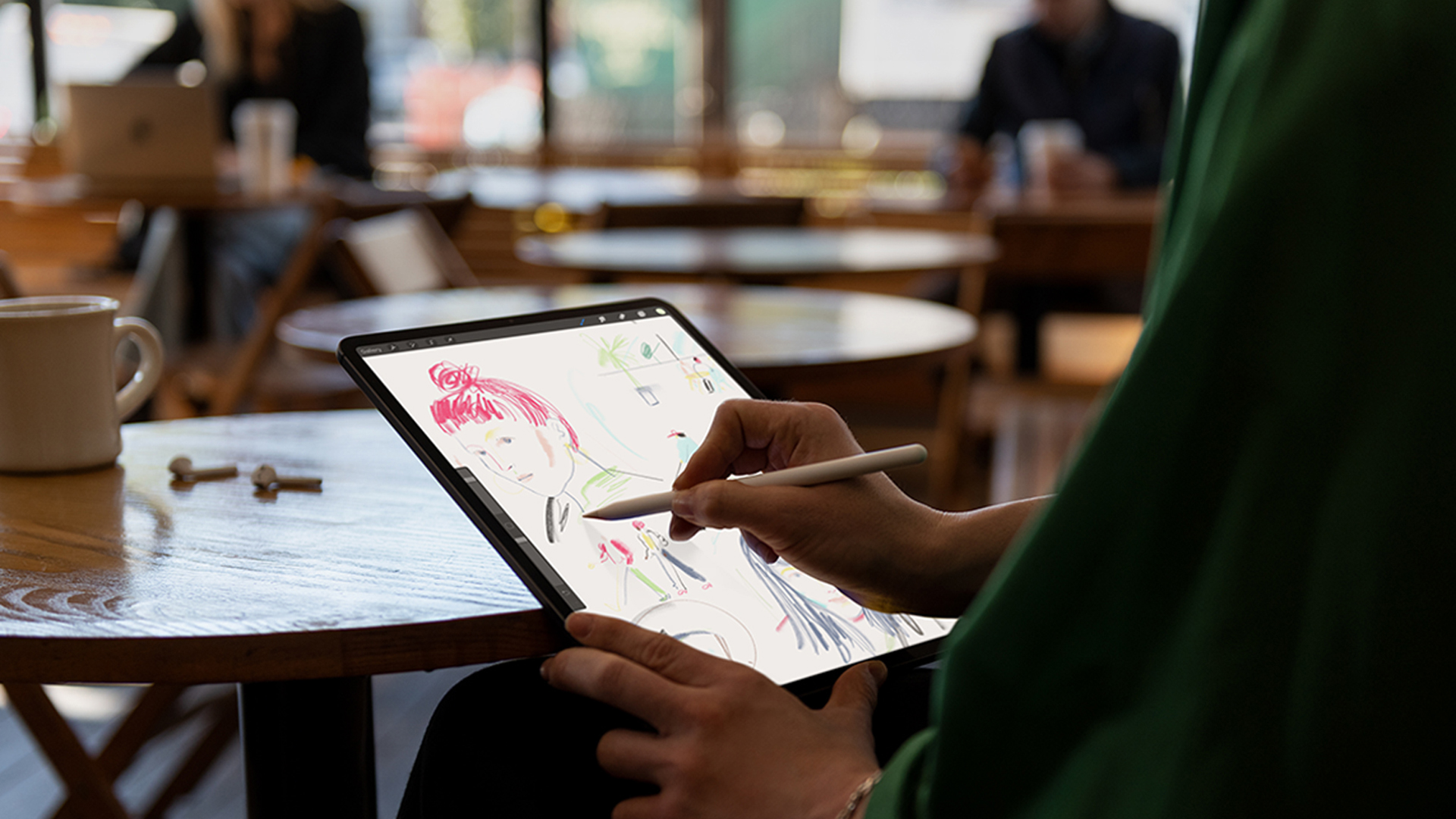
Adobe Indesign Cs6 free download - Adobe Illustrator CS6, Adobe InDesign CC, Adobe InDesign, and many more programs. IMac gets bright colors, first redesign since.
- Adobe InDesign Interactive: Apps and HTML5 Publications. Learn to use the interactive tools in InDesign to create web apps/presentations/pages, ipad or tablet apps, interactive forms, interactive PDF files, export HTML5 from InDesign, Magazines and more.
- How To Create Bullet Journal Pages for the iPad Pro // How To Create Dot Grids in Adobe InDesign #digitalplanner #goodnotes #ipadproFREE Download Digital Planner Quick Start Guide - How To create + Sell Your First Digital Planner https://rebrand.ly/dpgui.
2020-12-21 15:24:39 • Filed to: Indesign Features • Proven solutions
If you want to use the InDesign app for iPad and iPhone, or you want to know how to create an InDesign file on your iPad, this article will offer all of the answers you need.
Best Desktop Apps that are Similar to InDesign
PDFelement is a PDF editing software that increases productivity. It is highly regarded as a program that is easy to use due to its simple interface.
It is quick and easy to make many different types of modifications to your PDF files using this software program.
- Edit and annotate PDF text smoothly.
- Create and convert PDF files to or from Word, Excel, PowerPoint, Text, Image and any other popular file formats.
- Extract and export data from PDF forms to Excel files.
- The OCR feature enable users to edit scanned documents easily.
- Protect your PDF files with passwords, redaction and signatures.
Top 5 InDesign Apps for iPad and iPhone
1. Canva
The app is used to create interactive designs and beautiful layouts. The Canva application can be found in the app store. You can also access it online through their website. The app is 100% free to download.
Pros:
Indesign On Ipad Pro
- The application is highly interactive and easy to use.
- It is fast and reliable.

Cons:
- Only the download is free. In-app purchases are necessary to unlock the full version.
- Experiences compatibility errors frequently.
2. Desygner
This is an easy-to-use graphic design application. It has a very visually appealing layout, and its simplicity makes it a great tool.
Pros:
- The app is highly rated.
- It is constantly upgraded to remove bugs.
- Can be difficult for beginners.
- The app is not compatible with iOS 8 and earlier versions.
3. Trello
This is a high-quality app that is constantly being upgraded with more graphic design features. It is also free to use, making it a great tool for many types of users.
Pros:
- The interface is easy to use
- The application is fast and reliable.
- Frequent crashes are reported by users.
- The application is not compatible with older iOS versions.
4. FontBook
This app is designed specifically for working with fonts. It is reliable and works in combination with other apps. The rating of this application is high and therefore it is recommended by many users.
Pros:
- Adding fonts is easy with this application.
- The application provides a user friendly interface.
Adobe Indesign Ipad
Cons:- It is not as extensive in terms of the fonts it offers as other programs.
- The rendering of special characters can sometimes cause issues.
5. Procreate
This out of the box design application is constantly being developed and upgraded, offering users the best results, no matter what version of iOS they are using.
Pros:
- The application has built in tools to complete the design process.
- It is interactive and easy to use.
- The application cannot be downloaded for free.
- Many users report that the program freezes.
Tips: How to Create an iPad App using InDesign
If you want to build apps using InDesign, luckily the process is pretty simple. In fact, it only requires a few clicks. InDesign and Photoshop are the main programs used to build applications.
To create an InDesign app, the process is as follows:

- 1. Create the number of pages equivalent to number of app screens in InDesign.
- 2. Keep in mind the sequence of your app and pages.
- 3. Use Photoshop to design all the interactive elements within the InDesign iPad pro app.
- 4. Go to 'Folio Overlays' > 'Image Sequence' and place the frame.
- 5. Import the interactive elements that were developed using Photoshop.
- 6. Go to 'Folio Builder' > 'Create New Folio'. Select the default format as PDF. Click OK.
- 7. Click 'Options' at the bottom and select 'Add Open InDesign Document'.
- 8. Name the article that is being imported. Click OK and it will be imported.
- 9. Replicate the same process for every InDesign document that you want to add to your app.
- 10. Click the top right corner of the folio builder and in the drop down menu, select 'Create App.'
- 11. Sign in with your Adobe ID and password.
- 12. Click continue and name your application. Press 'Next.'
- 13. On the next screen upload the SD and HD logos. Also upload Splash Screens.
- 14. Upload your developer certificates. Press 'Next'.
- 15. Press 'Create App' on the final screen.
- 16. Press 'Finish' and the InDesign will show you the app that has been built.
Free Download or Buy PDFelement right now!
Free Download or Buy PDFelement right now!
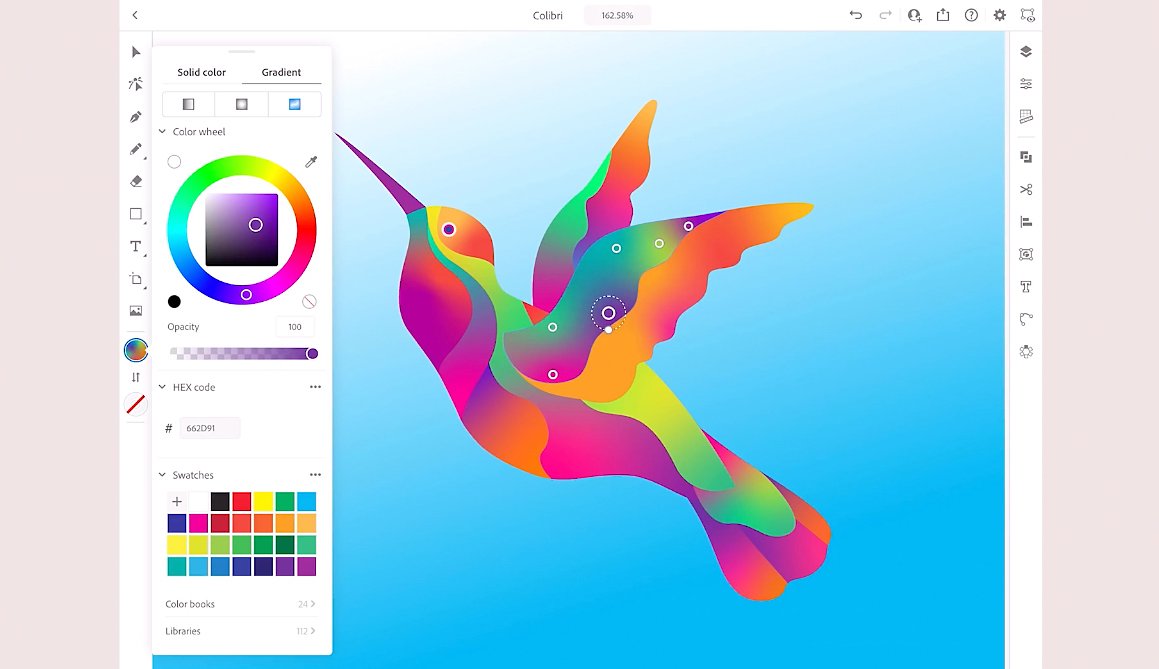
Buy PDFelement right now!
Buy PDFelement right now!
Adobe just took the wraps off the long-awaited Digital Publishing Suite that powers the Wired magazine and The New Yorker iPad apps. With InDesign CS5 at the core, you can now author your layouts, including interactive content, and export it out in the new .issue format.
1 CREATE A NEW WEB DOCUMENT
From there you can preview your content on the iPad using the free Adobe Digital Content Preview Tool. If you want to monetize your content then you could check Adobe’s hosted solutions. For the purpose of this tutorial, however, we’ll walk you through the steps to build your digital issue. In order to do this tutorial you’ll need to download and install the Digital Publishing Suite components from http://labs.adobe.com. Since we’re targeting the iPad, we need to create a document that’s the right size. Go to the File>New>Document menu and choose Web for the Intent, 1024×768 for Page Size, and click the Portrait icon for Orientation.
2 CREATE YOUR COVER
Typically, we design longer documents in multiple InDesign files for ease of collaboration, and we’re going to follow that same procedure here even if we’re the only ones laying out this publication. Each section or article of your digital publication is called a stack, and each stack is a separate InDesign document. Our first stack will be the cover. You can design the cover anyway that you like using standard InDesign techniques for image placement and fonts. Save it with whatever name you want but make sure the name ends in “_v.indd” (e.g., “cover_v.indd”).
3 CREATE A WIDE VERSION
If you want your readers to be able to view your publication horizontally, then you’ll need to actually build the horizontal version of each stack as a separate InDesign document. After you create and save your vertical cover in Step 2, go to File>Save As and name the file the same except end the name with “_h.indd” (e.g., “cover_h.indd”). Now go to Layout>Layout Adjustment, turn on Enable Layout Adjustment, and click OK. Then, go to File>Document Setup and change the Orientation to Landscape. Layout Adjustment does the best that it can to keep the layout intact, but you may need to tweak a few things to get it to look perfect.
4 CREATE YOUR SECOND STACK
At this point you would create new InDesign documents for the subsequent stacks in your publication. You’ll need both vertical and horizontal versions of each document. The stacks themselves can be multiple pages, such as longer articles.
5 SET UP YOUR FOLDER STRUCTURE
In order for the Bundler to successfully import your stacks and bundle them together, you have to create a very specific folder structure for your InDesign files. The easiest is to have one main folder for each issue. Inside that folder, include a subfolder for each article. Inside the article folder, include subfolders for both the vertical and horizontal versions of the file. Each of these subfolders will contain the InDesign file, link folder, document font folder, etc. for that stack. In the example here, the main magazine folder is called Meridien_Issue, which contains a folder for an article on WiFi. The WiFi folder contains the subfolders for both the horizontal and vertical versions of the InDesign file.
6 WORKING WITH INTERACTIVE CONTENT
If you want to go beyond standard text and graphics, you can have two types of interactive content. You can use the standard navigation elements in InDesign, such as buttons, or you can use the Adobe Interactive Overlay Creator to create additional content such as panoramas, 360° views, audio, video, image pans, etc. Launch the Adobe Interactive Overlay Creator that you downloaded and installed from Adobe Labs.
7 INSERT AN INTERACTIVE VIDEO
In order to place a video in your digital publication for the iPad, your video will need to be an MP4 with H.264 encoding. Place your video in a folder called “OverlayResources” in the stack subfolder that you wish to use the video in. Switch to the Video tab of the Interactive Overlay Creator and click the Browse button next to the URL field. Find your video and click Select. Enter the Width and Height of your video in pixels. If you want your video to play full screen, enable the Play Full Screen checkbox. Click Export after you make your setting choices, and save it to the same folder.
8 PLACE YOUR INTERACTIVE VIDEO
Now go back to the InDesign document in which you want to place the SWF version of your video that you exported in Step 7. Go to File>Place, navigate to the SWF file, click the Open button, and click on your document where you want your video.
9 CHOOSE A CUSTOM POSTER FRAME
At this point we want our readers to be able to see an image for the video. Although you can choose a frame from the video to use as the poster frame, it’s probably best to design an image that lets the reader know that it’s a video (we’re using an image that has a play icon on it). While your video is selected, bring up the Media panel (Window>Interactive>Media). In the Media panel, select Choose Image from the Poster drop-down menu, navigate to the image that you designed to be the poster frame, and click Open.
Ipad Pro 12.9
10 CREATE A TOC THUMBNAIL
In order to bundle the issue and for your table of contents to function, each stack must have a TOC thumbnail. This thumbnail has to be a 70×70 pixel PNG file and saved in the root level of each stack folder. You can use a screen capture of a section of the page or anything you design using Photoshop. With your image open in Photoshop, go to File>Save for Web & Devices. Select PNG-24 in the Preset drop-down menu at the top-right, and set the width and height to 70×70 pixels in the Image Size section. Click Save, navigate to the appropriate stack folder, select Images Only from the Format drop-down menu, and click the Save button.
11 CREATE A BUNDLE
After you’ve created all your stacks and interactive content, it’s time to open your issue in the Adobe Digital Content Bundler that you downloaded from Adobe Labs. Click the New button and point to your main issue folder without actually going inside of it and click the Select button. Once your issue has been imported, you’ll need to add in the appropriate title information. You can also rearrange the order of the stacks so that they are in the order of the actual publication.
12 EXPORT YOUR .ISSUE FILE
Once you have your issue details inserted, you can now click the Export Issue button to export out your .issue file to a folder of your choice. Be sure to change the Issue option to Single File in the Export Options dialog.
13 SYNC YOUR .ISSUE FILE TO YOUR iPAD
In order to view your .issue file on your iPad, you’ll need to install the free Adobe Digital Content Preview Tool for iPad on your device. You can get this from the Apple App Store. Once you have it installed, plug in your iPad via the USB cable and launch iTunes. Click on the Apps tab and click on Adobe Preview. Now you can click the Add button, locate your .issue file, and sync it directly to your iPad.
14 PREVIEW YOUR NEW DIGITAL PUBLICATION
At this point you can now launch the Adobe Digital Content Preview Tool app on your iPad and your issue should be there to view. This will allow you to view and test all of your stacks and interactivity.
ALL IMAGES BY TERRY WHITE UNLESS OTHERWISE NOTED
Roving Keyframes for Smooth Motion in After ...
Understanding Interpolation Animation in After Effects CS5
Adobe Apps For Ipad Pro
Related Posts




