If One or Both of You Have Windows 7 or 8: Use Windows Remote Assistance If one of you hasn’t updated to Windows 10 yet, you won’t be able to use Quick Assist. Thankfully, you can use Microsoft’s older-but-still-useful Windows Remote Assistance tool, which is included on Windows 7, 8, and 10. In Remote Desktop Connection, type the name of the PC you want to connect to (from Step 1), and then select Connect. On your Windows, Android, or iOS device: Open the Remote Desktop app (available for free from Microsoft Store, Google Play, and the Mac App Store), and add the name of the PC that you want to connect to (from Step 1). Select the remote PC name that you added, and then wait for the connection to complete. Enable Remote Desktop.
This article provides a solution to the issue in which the remote desktop connection stays in the connecting to status.
Original product version: Windows 7 Service Pack 1, Windows Server 2012 R2
Original KB number: 2915774
Symptoms
Assume a scenario in which you use a remote desktop connection for operating system Windows 7 or later versions. In this scenario, Remote desktop connection is stuck for several seconds when it displays the following texts:
Remote Desktop Connection
Connecting to:
Securing remote connection..
Cause
Remote desktop connection uses the highest possible security level encryption method between the source and destination.
In Windows 7 or later versions, the remote desktop connection uses the SSL (TLS 1.0) Protocol and the encryption is Certificate-based.
It means the authentication is performed by using self-signed certificates (default), or a certificate issued by a certification authority installed on the remote session host server (Terminal Server).
If you use a self-signed certificate, the system tries to retrieve the trusted certification authority list from the Internet to check the publish and revocation status of the certificate. Therefore, the Securing remote connection screen may appear for a while.

Microsoft Remote Desktop Connection Windows 7
Workaround
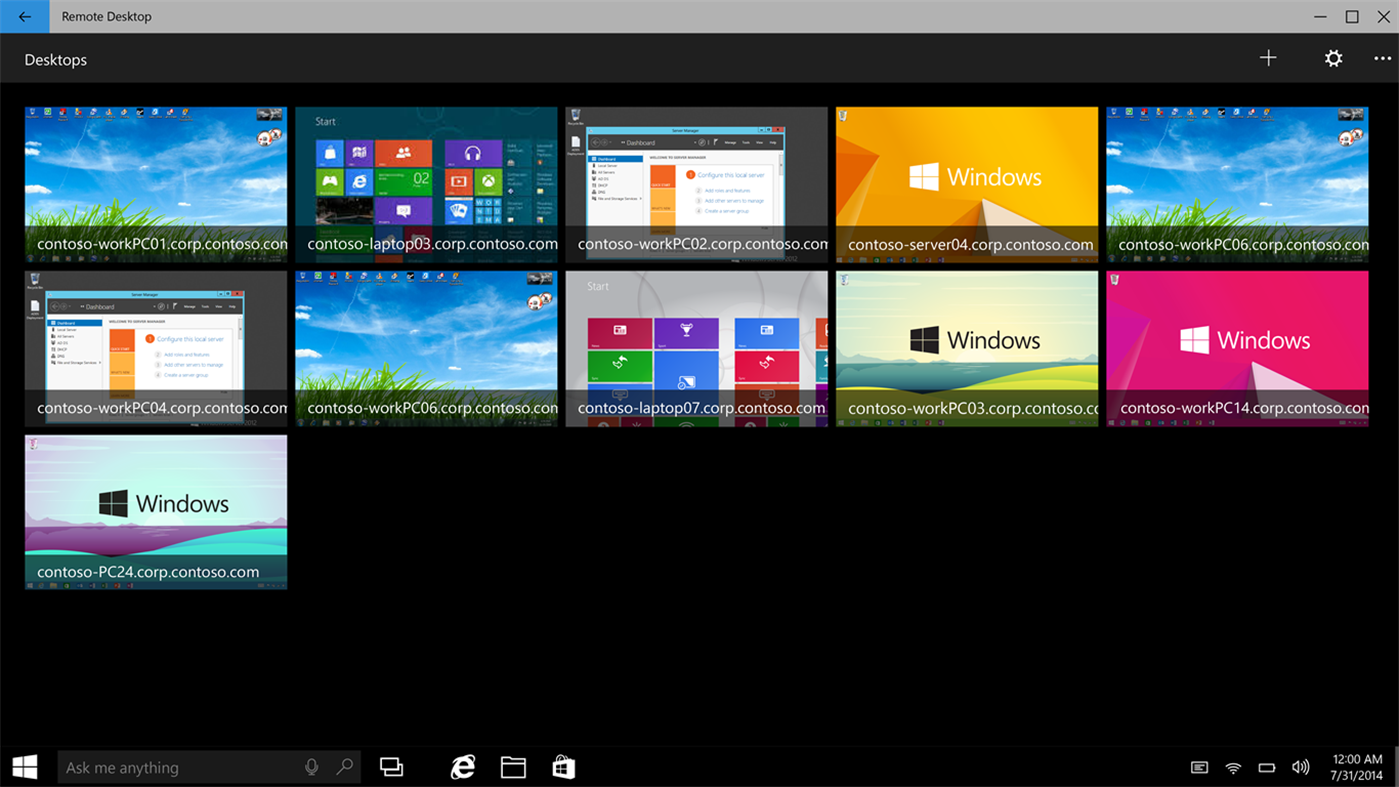
To work around this behavior, use either of the following methods:
Method 1
If you're using a self-signed certificate, import the certificate to the source. To do this, follow these steps on the destination:
- Sign in as an administrator in the destination, select Start, enter mmc in the Search programs and files box and run Microsoft Management Console.
- On the File menu, select the Add/Remove Snap-in option.
- From the list of Available snap-ins, select Certificates and then select the Add button.
- On the Certificate Snap-in screen, select the Computer account check box and then select Next.
- On the Select Computer screen, select Local Computer and then select the Finish button.
- Go back to the Add/Remove Snap-In dialog box and then select the OK button.
- In the left pane of the console window, expand Console Route > Certificates (Local Computer) > Remote Desktop > Certificates.
- Double-click the Certificate in the middle pane to open it.
- On the Detail tab, select the Copy to File.. button.
- The Certificate Export Wizard will open. Leave the default settings and then save the file in any folder.
- Copy the exported file to the source computer.
Then follow these steps on the source:
Sign in as an administrator in the source, select Start, enter mmc in the Search programs and files box, and run the mmc.exe. Ruthuragalu telugu serial title song lyrics.
Select the File menu and then select the Add/Remove Snap-in option.
From the list of Available snap-ins, select Certificates and then select the Add button.
On the Certificate Snap-in screen, select the Computer account check box and then select Next.
On the Select Computer screen, select Local Computer and then select the Finish button.
Go back to the Add/Remove Snap-In dialog box and then select the OK button.
Citrix receiver 2002. Citrix Blog Post Cookbook to Upgrade from Receiver 3.4 for Windows to Receiver 4.2.100 and Citrix Article CTX135933 Upgrading to Citrix Receiver for Windows contains step-by-step procedure to use Group Policy to uninstall Receiver Enterprise 3.4 and install/configure Workspace app or Receiver 4.x. Citrix Workspace app is an easy-to-install client application that provides secure and seamless access to your apps, files, and desktops. It is free to download and use. Citrix Workspace app allows you access from various devices, including smartphones, tablets, and Windows or Mac computers. However, as it derives functionality. What Is Citrix Receiver? Citrix Receiver is a Citrix client software required to remotely access Citrix virtual desktops and applications hosted on Citrix servers from any user device. Citrix Receiver is needed for accessing Citrix virtual apps and desktops i.e. Citrix XenApp and Citrix XenDesktop. It comes bundled with XenApp and XenDesktop. To configure DPI scaling using the Citrix Receiver Group Policy Object administrative template (administrators only) Open the Citrix Receiver Group Policy Object administrative template by running gpedit.msc. Under the Computer Configuration node, go to Administrative Templates Citrix Components Citrix Receiver DPI; Select High DPI policy. As a remedy, Citrix developed a mouse for iOS devices. Update from the Citrix website: As of August 2018, Citrix Workspace app has replaced Citrix Receiver. Citrix Workspace app is a new client from Citrix that works similar to Citrix Receiver and is fully backward-compatible with your organization’s Citrix.
In the left pane of the console window, expand Certificates (Local Computer) > Trusted Root Certification Authorities > Certificates. Right-click to select All Tasks, and then select Import.. from the menu.
The Certificate Import Wizard will open. Follow the instructions in the wizard to start the import.
In the Certificate file to import window, specify the file that was copied from the destination computer.
In the Certificate store window, verify that:
- Place all certificates in the following store is selected
- Certificate Store lists Trusted Root Certification Authorities.
Note
By default, the self-signed certificate expires in six months. If it has expired, the certificate will be recreated. You must import the recreated certificate to the source again.
Method 2
See More Results
Deploy a Group Policy Object to the client to turn off Automatic Root Certificates Update. To do it, follow these steps on a Windows Server 2012 R2-based computer:
How To Shutdown And Restart The Windows 7 From Remote Desktop
- Open Group Policy Management Console. To do it, hold the Windows key and press the r key. Type Gpmc.msc in the Run box, and then select OK.
- Create a new Group Policy Object (GPO) or select an existing Group Policy Object (GPO) to change.
- Right-click the selected Group Policy Object (GPO) and then select Edit and browse to the following Group Policy:
Computer Configuration > Administrative Templates > System > Internet Communication Management > Internet Communication settings - In the details pane, double-click Turn off Automatic Root Certificates Update, and then select Enabled.




